Importando projetos do Microsoft Planner para o New Planner Premium

Conforme temos publicado gradativamente aqui no blog, o Planner está passando por uma série de reformulações para ganhar novas funcionalidades, passando a se chamar New Planner.
Uma dessas novidades é a divisão em dois tipos de projetos, o básico e o premium.
O projeto básico permanece com boa parte das funções atuais, como a criação de quadros de tarefas, exibição em grade das tarefas, criação de relatórios, entre outros.
Já o Planner premium, possui recursos interessantes como usar a IA nos projetos com o Microsoft Copilot, além da possibilidade de visualizar as tarefas em formato de Gantt, estabelecer metas para as atividades, entre outras novidades.
É possível utilizar um período de avaliação do planner premium por 30 dias. E você poderá promover um dos seus projetos no Planner para contar com todos os recursos do Planner premium.
Para isso, selecione seu projeto em https://tasks.office.com/ e clique em “Copiar plano para o Project”
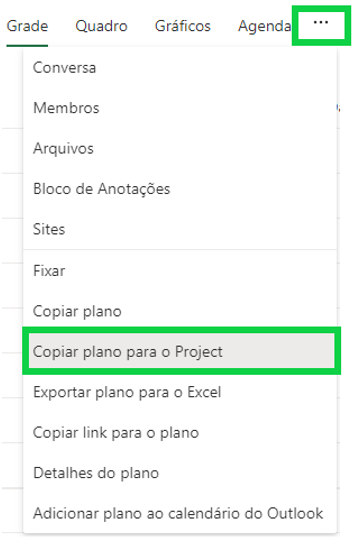
Figura 1 - Tela de importação de planos
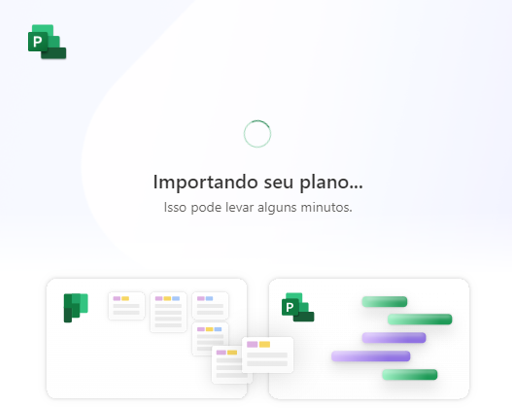
Figura 2 - Importação do projeto concluída
Após alguns instantes, o projeto estará pronto.
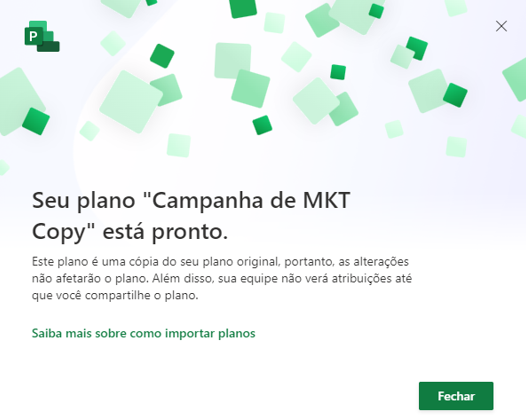
Caso a opção de copiar o projeto não esteja disponível, é possível fazer o procedimento de forma manual.
- Selecione seu projeto no Planner. A URL terá o seguinte formato:
- 2. Copie o texto após o PlanID=. Esse valor é o número de identificação do seu Planner.
- Vá até a página do Microsoft Project. A URL deve ficar como no exemplo abaixo: https://project.microsoft.com/SEUUSUÁRIO/pt-BR#/hubnew
- Acrescente ao final da URL acima, o seguinte texto ?importPlanId= e junte com o número de identificação do seu Planner. Depois, basta colar essa URL no navegador.
https://tasks.office.com/SEUUSUÁRIO/pt-BR/Home/Planner/#/plantaskboard?groupId=2c0f0314-b9e5-44bd-b03b-fa4a6671fa37&planId=HYzEAbe6K0-7KwoA0j5Y7WQAEpq_
O resultado para o exemplo acima ficou assim:
https://project.microsoft.com/SEUUSUÁRIO/pt-BR#/hubnew?importPlanId= HYzEAbe6K0-7KwoA0j5Y7WQAEpq_
Pronto, você já pode aplicar os recursos do Planner Premium nos seus planos já cadastrados.
Restrições de importação:
- Ajuste na data de tarefas: O Project for the Web pode precisar alterar datas de início e término. Se isso acontecer, dois campos personalizados serão adicionados: Data de início importada e Data de término importada. Ambos conterão a data original da tarefa correspondente no Planner.
- Limite de tarefas: O Project for the Web possui capacidade para 1000 tarefas. Se o projeto que você deseja importar tiver um número maior, o Project importará 950 tarefas, deixando um espaço para outras 50 tarefas serem criadas manualmente.
Esse é um passo importante para experimentar e entender como os recursos do New Planner podem ajudar sua produtividade.
E caso tenha se interessado e queira uma apresentação dos nossos produtos, fique à vontade para agendar um horário conosco no link a seguir: Apresentação Microsoft PPM Easy