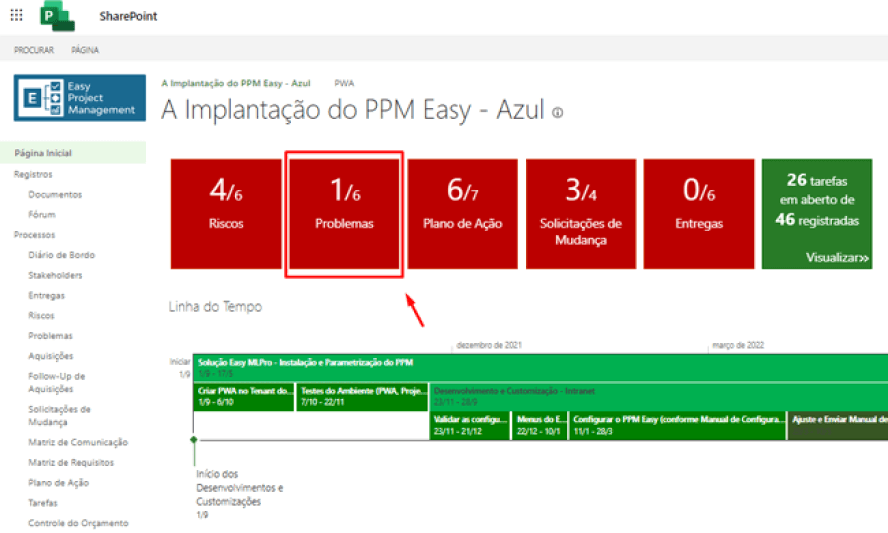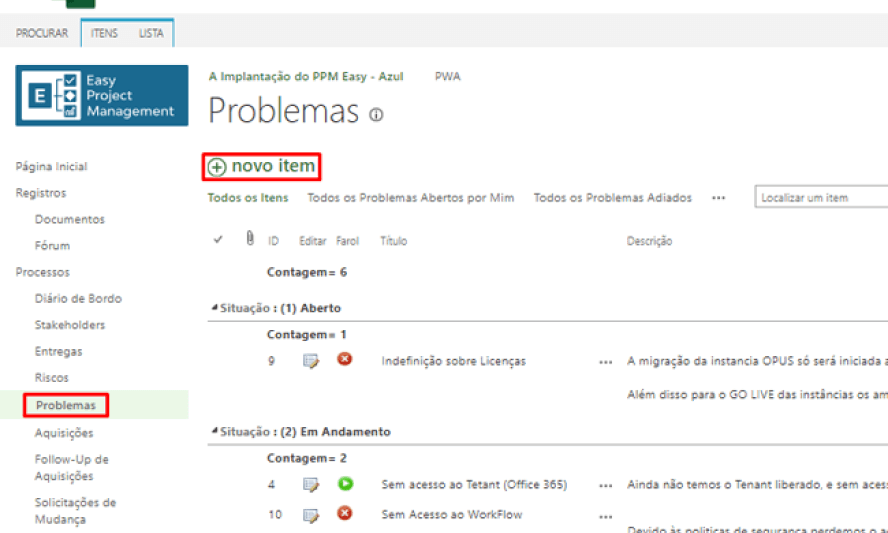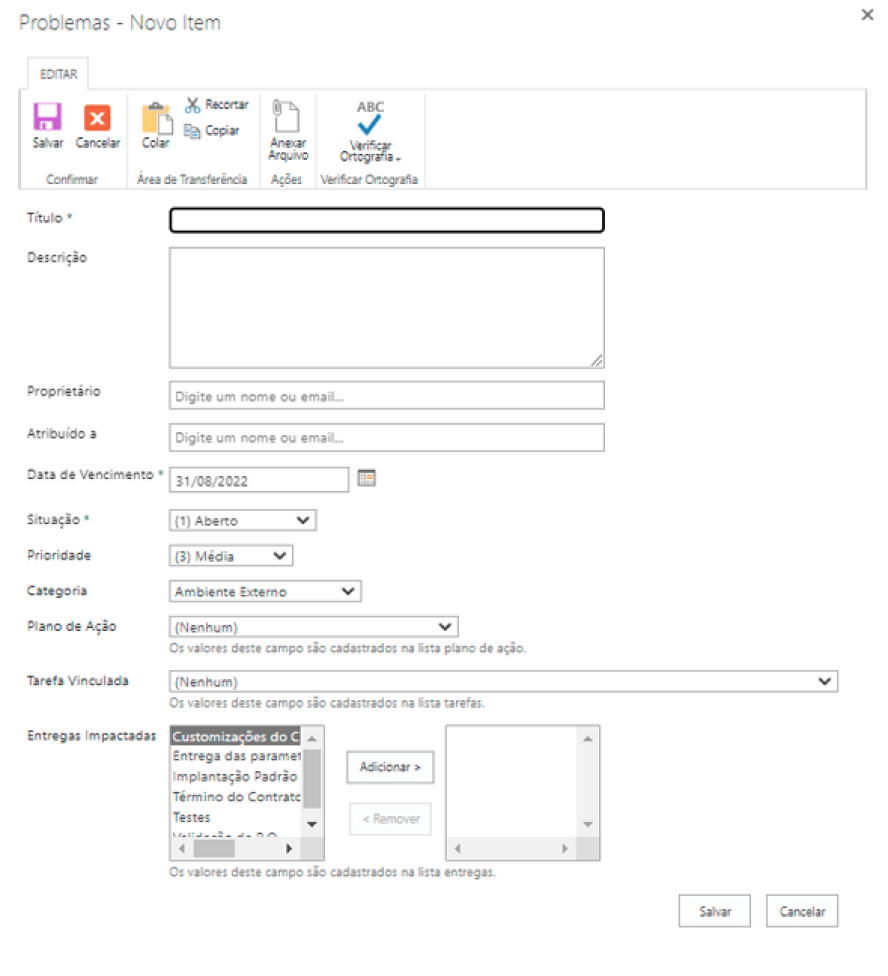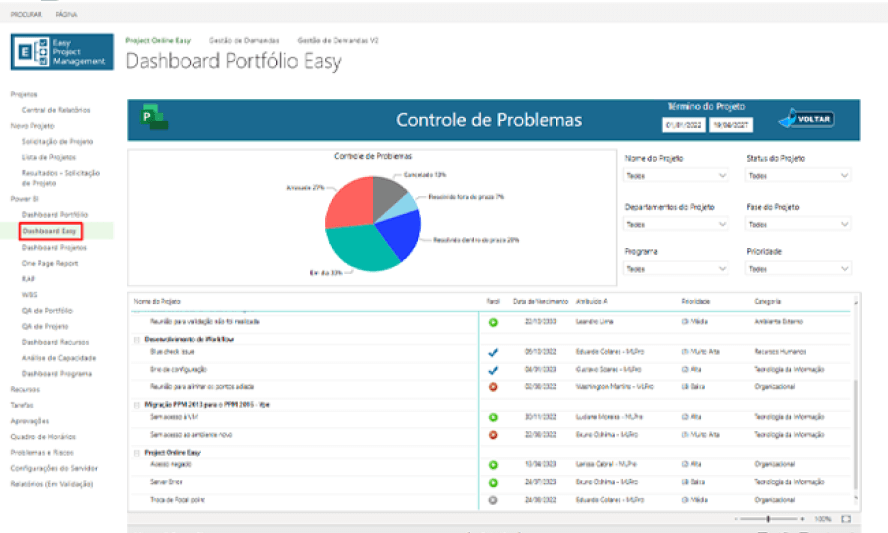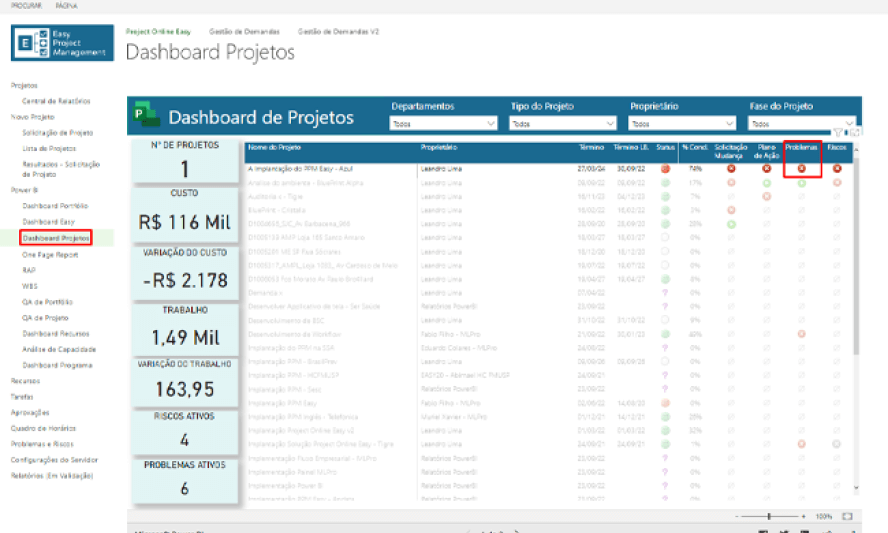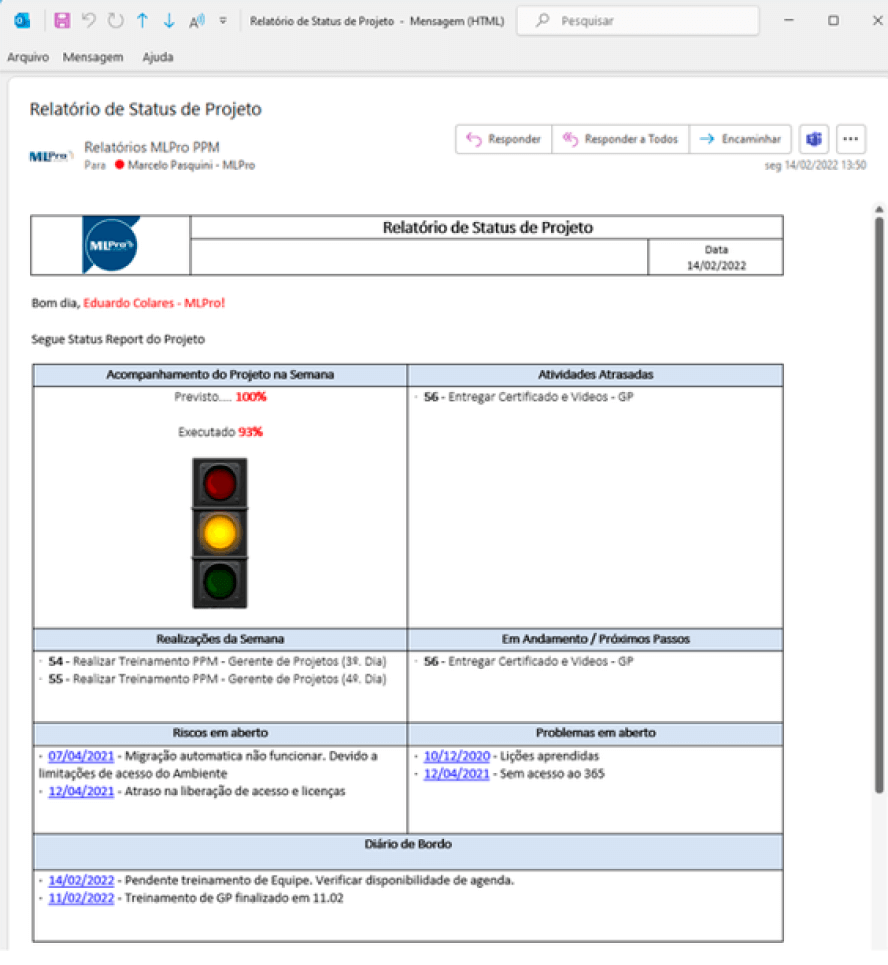Como criar campos personalizados no Project Online

O Microsoft Project oferece uma extensa gama de campos padronizados, porém as vezes é necessário acrescentar campos destinados a informações específicas do projeto que não estão contemplados de forma nativa na plataforma, os campos personalizados.
Para criar um campo no Project Online, vá até a engrenagem que representa as Configurações, localizada no canto superior direito. Selecione a opção Configurações do PWA.
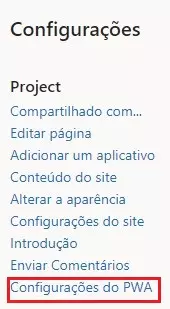
Irá aparecer o menu de Configurações do PWA. Note que a partir daqui fica tudo muito intuitivo.
Vá até Dados da Empresa > Campos Personalizados da Empresa e Tabelas de Pesquisa

Clicando em Novo Campo, você será levado ao preenchimento deste, onde poderá definir todas as configurações necessárias:

Nome – Defina o nome que será exibido. Obs.: se já existir um campo nativo do Project com o mesmo nome, não será possível salvar e será necessário escolher outro nome.
Descrição - Escreva uma descrição para o campo personalizado.
Os próximos dois campos merecem atenção especial, são o Entidade e Tipo:
Em Entidade, defina se o campo será atribuído a:
- Recursos
- Tarefas
- Projetos
Em Tipo, defina se o campo será
- Custo
- Data
- Duração
- Número
- Sinalizador
- Texto
Foi mencionado anteriormente que estes campos merecem atenção, e isso acontece em razão de não poderem ser alterados após a criação do campo personalizado.
Atributos Personalizados – Personalize os atributos do campo. São quatro opções:
- Texto com uma linha
- Texto com várias linhas
- Tabela de pesquisa
- Fórmula
Obs. Nos próximos posts entraremos nos detalhes de Tabela de Pesquisa e Fórmula, que requerem uma maior atenção.
Departamento– Aqui você associa o campo a um departamento existente em sua organização. Se não for preenchido, este campo ficará disponível no servidor para todos os departamentos.
Valores a serem Exibidos - Defina se os valores serão exibidos como Dados puros ou Indicadores Gráficos. Esta última opção oferece uma visão mais amigável. Abaixo, segue um exemplo de um indicador com condicionais:
Indicadores gráficos- Esta última opção oferece uma visão mais amigável. Abaixo, segue um exemplo de um indicador com condicionais:
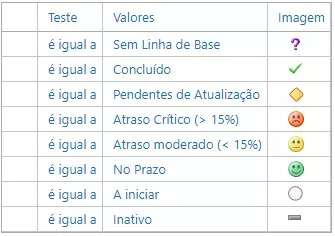
Comportamento - Aqui você pode definir se este campo será controlado por um fluxo de trabalho. Ainda neste campo, em Exigir que este campo tenha informações, se selecionar sim, este campo será obrigatório, por isso, só marque sim se for realmente necessário.
Feito isso, o campo está totalmente preenchido e pode ser finalizado clicando em Salvar.
Para visualizar este campo e fazer alterações, basta voltar em Configurações do PWA > Campos Personalizados da Empresa e Tabelas de Pesquisa e localizar o campo desejado.
Estes são todos os campos que necessitam ser preenchidos.
Ainda não utiliza o MS Project na sua empresa? Consulte-nos sobre a migração ou implantação.