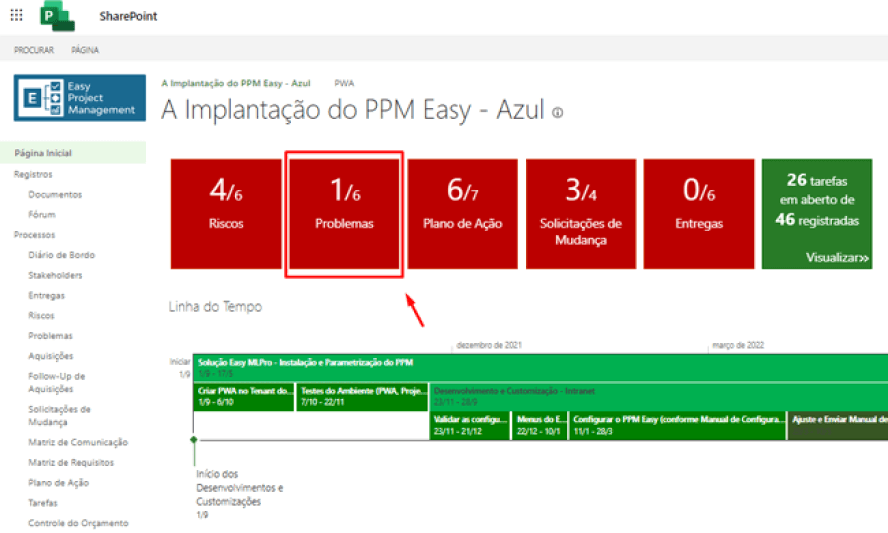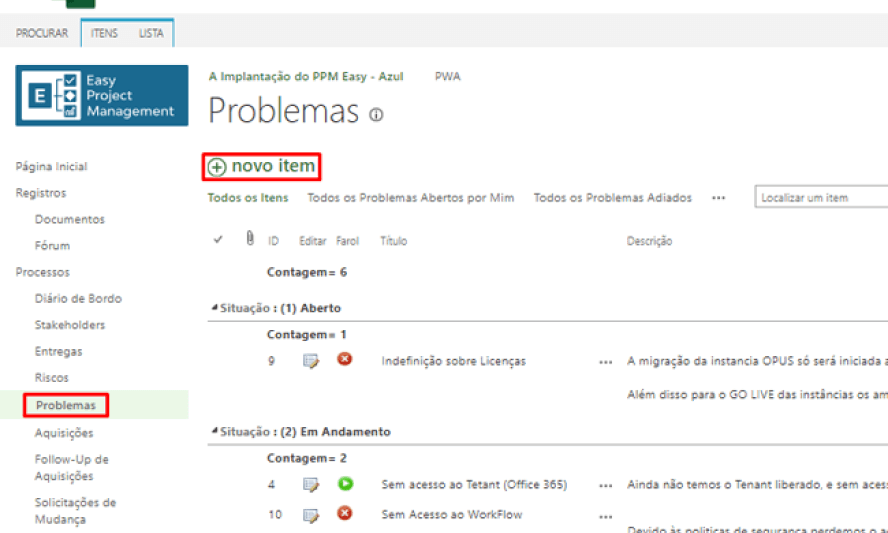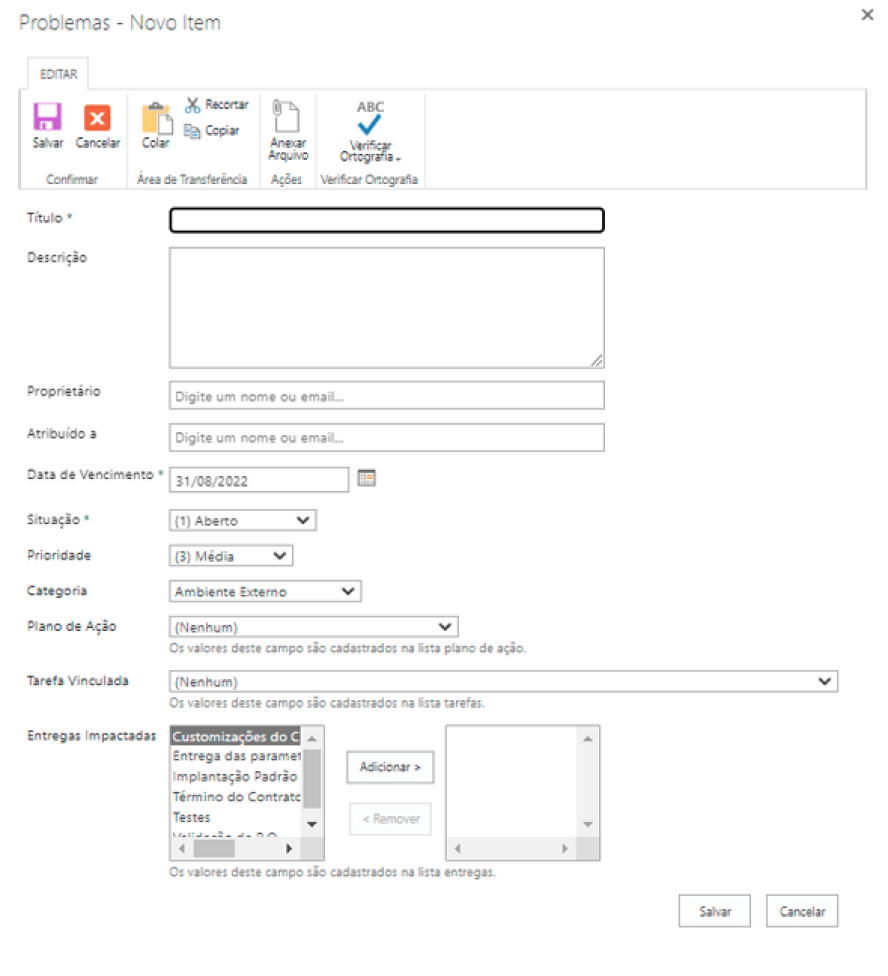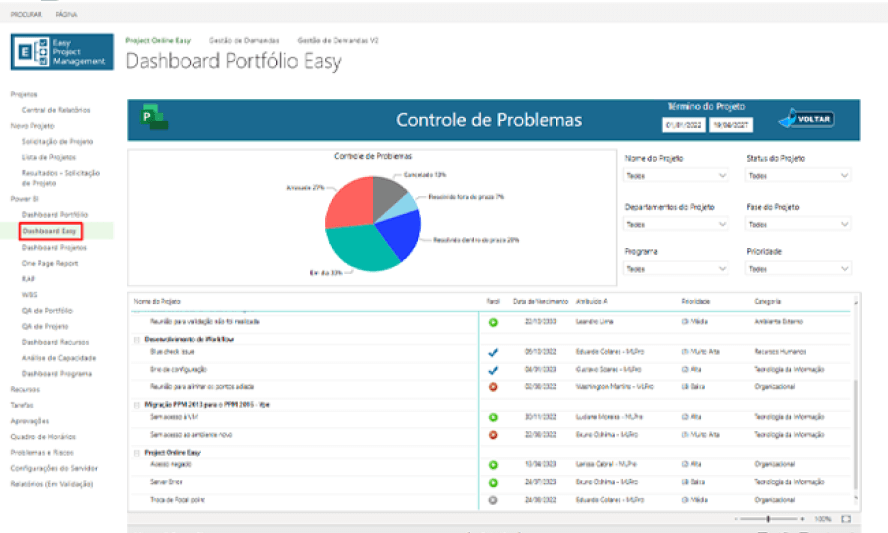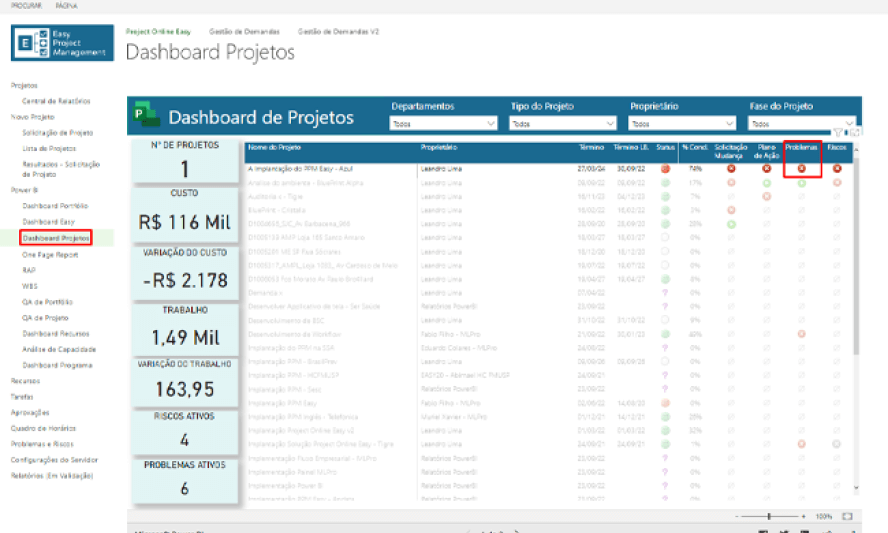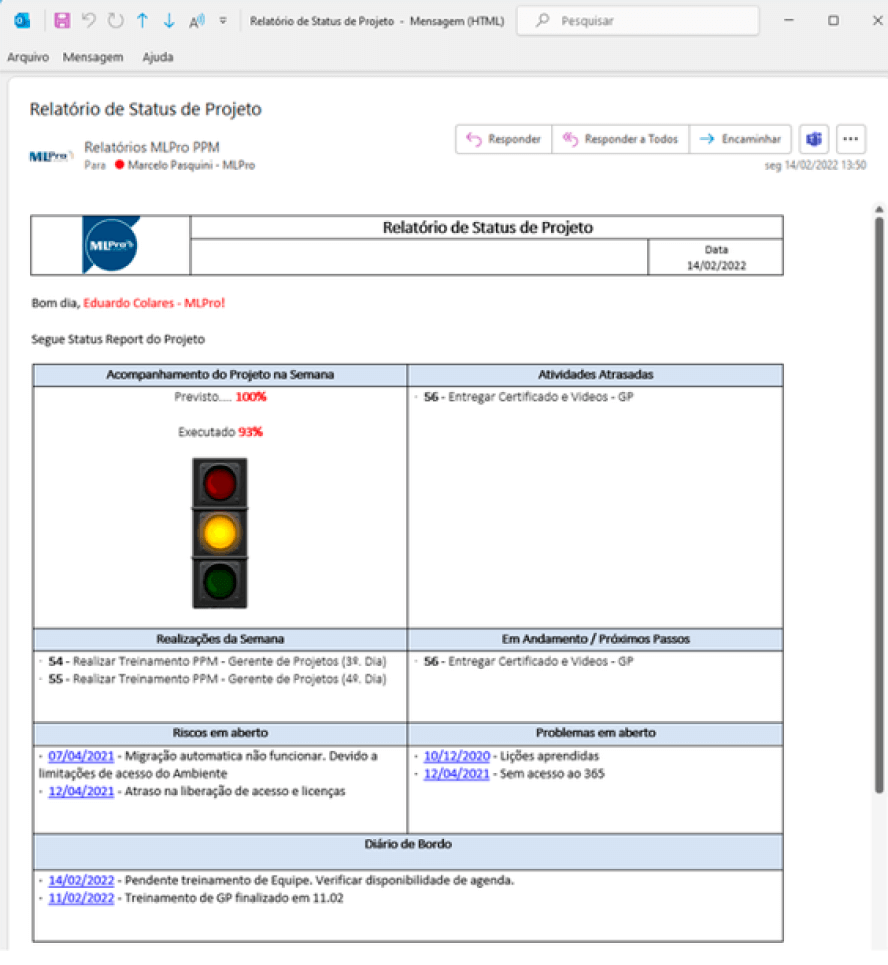Como Renomear um Projeto no Project Server 2013
Há uma diferença para renomear projetos que estão conectados ao servidor e projetos que não estão.
Quando um projeto é renomeado sem que ele esteja conectado ao servidor, a alteração ocorre sem problemas. Porém, quando a intenção é renomear um projeto conectado ao servidor é preciso seguir alguns passos:
Primeiramente, pelo PWA:
Navegar até PWA > Project Center e clicar no projeto que deseja renomear:
.webp)
Confira se o projeto está no modo editável, caso não esteja clique em "Editar", dentro da aba Projeto. Depois clique em"Detalhes do Projeto":
.webp)
Insira o novo nome do projeto e depois salve:
.webp)
Aparecerá um aviso, clique em Ok:
.webp)
Depois de feito, recarregue a página e veja a alteração.
Agora, pelo Project Professional:
Para começar, abra o Project conectado ao PWA que você está trabalhando;
Clicar em Arquivo > Abrir > Nome_do PWA > Procurar
Abrirá a caixa de diálogo abaixo, clicar em Mostrar a lista de todos o projetos:
.webp)
Clique com o botão direito do mouse em cima do projeto que deseja renomear e selecione a opção Renomear:
.webp)
Renomeie, aperte Enter e aparecerá um aviso. Pressione OK. Após isso, feche a caixa de diálogo e abra novamente para a alteração fazer efeito:
.webp)
Renomeando o site do Projeto:
Se você usa a funcionalidade Site do Projeto, pode desejar mudar o nome do Site do Projeto também, caso contrário o Site do Projeto ficará com o nome antigo.
Primeira Etapa:
Navegue até o site do Projeto:
.webp)
Vá até o menu superior e clique em Configurações > Configurações do Site:
.webp)
Navegue até Aparência > Título, descrição e logotipo:
.webp)
Mude o nome do site para o mesmo nome do projeto e, caso desejar, mude também mude a URL do site.
.webp)
Pressione Ok.
Segunda Etapa (para quando a URL também é renomeada):
Caso você tenha editado o nome da URL no passo anterior, não consiguirá acessar o Site do Projeto pelo Project Center. Para consertar esse erro, siga os passos abaixo:
Entre em Configurações do Servidor > Conected Sharepoint Sites:
.webp)
Procure o Projeto em que está mexendo e clique na linha do mesmo, assim habilitará a edição na parte superior da tabela, clique em Editar Endereço do Site:
.webp)
Mude a URL e clique em testar para verificar se não existem erros, e depois clique em OK:
.webp)