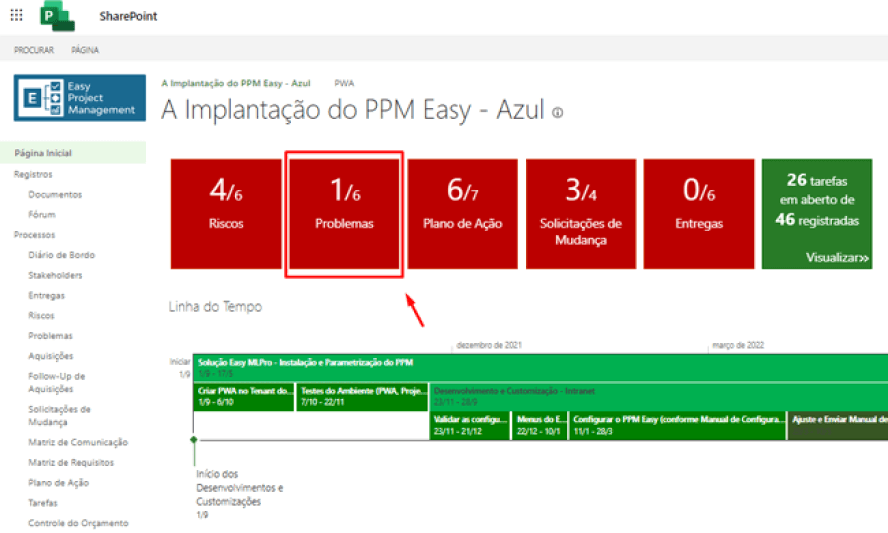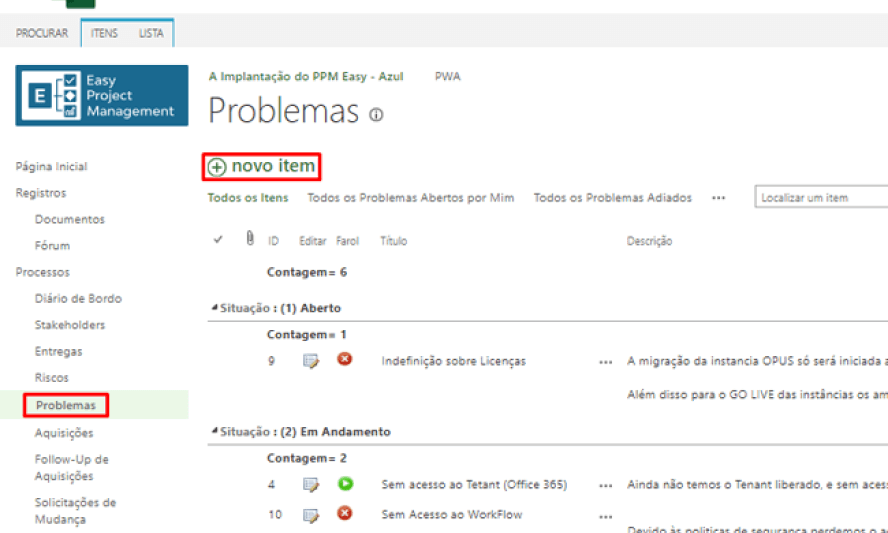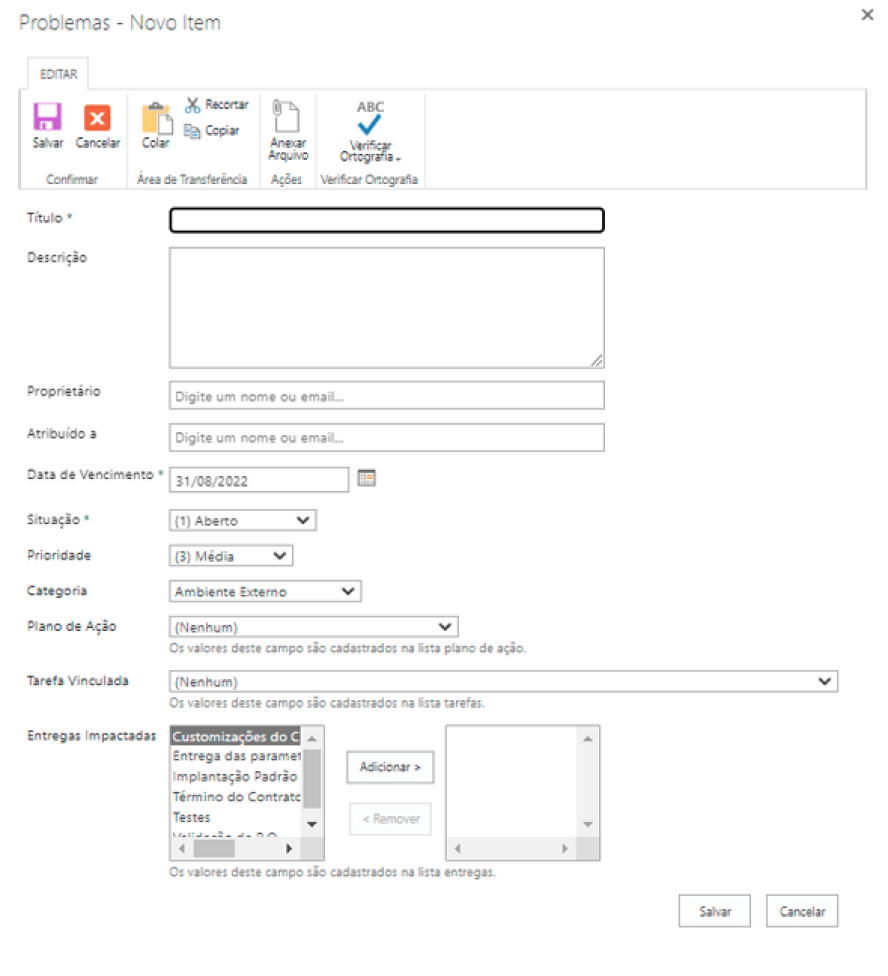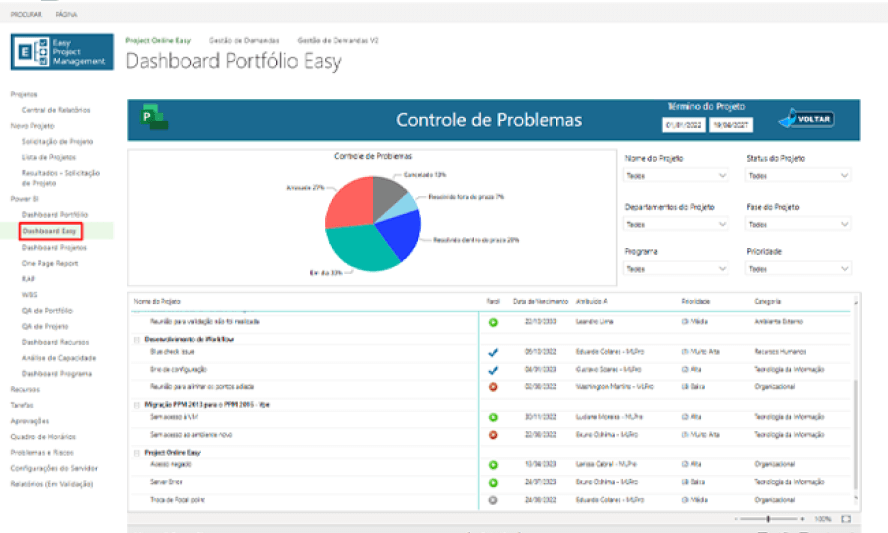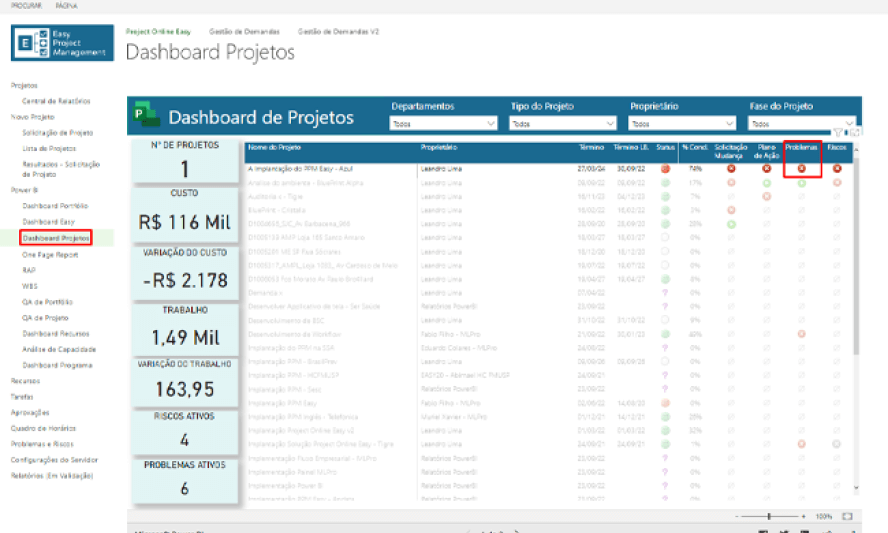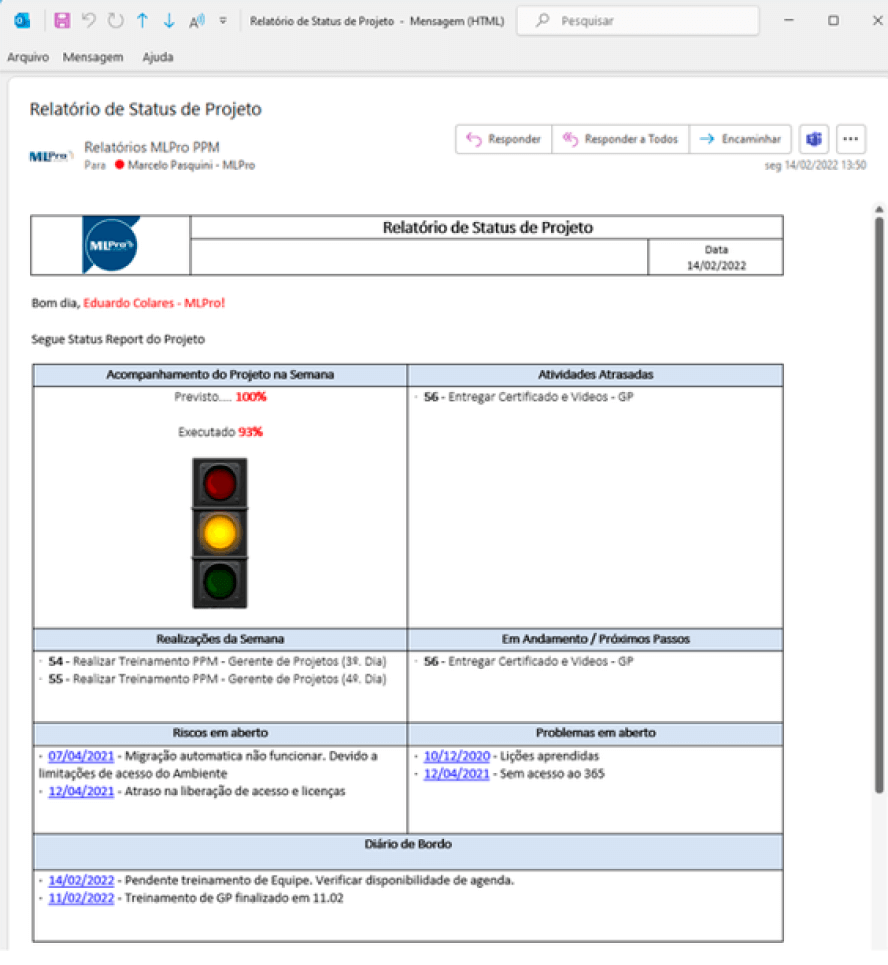Visualizando seu projeto com o Roadmap (Roteiro)
Imaginem uma situação onde você é o gerente de projetos responsável por relatar o andamento dos projetos em uma reunião executiva que foi agendada de última hora. Por mais que você mantenha os cronogramas atualizados, nesta reunião, você precisa mostrar as informações de rápida, prática e visual para os diretores porém, abrir cada um dos cronogramas pode não ser a melhor solução para você.
E agora como você pode resolver este caso ?
.webp)
Se você se identificou com esta situação este post pode te interessar.
Para resolver isso existe um recurso do Project Online chamado Roadmap.
Este recurso está disponível para todos os assinantes do Project Online Professional ou Project Online Premium e permite a visualização dos status de cada um de seus projetos.
Ele foi desenvolvido na plataforma Microsoft Power, uma solução robusta que combina uma série de produtos Microsoft - Office 365, Dynamics 365, DevOps do Azure, Power BI, PowerApps e Flow em uma única solução de conexão de dados. O Roadmap em si é baseado no Microsoft Flow. [1]
Caso o Roadmap não esteja disponível para visualização em sua página inicial contate o administrador do Office 365 para habilitá-lo.
Talvez você esteja pensando "legal" , "pode resolver meus problemas" mas como eu faço isso?
Para utilizar o Roadmap basta seguir os passos descritos a seguir:
Para acessar o Roadmap clicar em Criar Novo e em seguida em Roteiro conforme figura abaixo.
.webp)
Para adicionar um projeto e depois adicionar as tarefas relacionadas a ele você deve primeiro adicionar uma linha, basta clicar no botão "Adicionar linha".
.webp)
Após clicar você verá algumas linhas para preencher como título, proprietário e conexão. Em "Conexão" você deve selecionar a opção Project.
.webp)
Depois de selecionar a opção do Project você deverá colocar a url do site onde estão os projetos, digite o nome do Projeto e clique em Conectar.
.webp)
Agora basta digitar o nome das tarefas que deseja selecionar e após isso clicar em salvar.
.webp)
Após a realização dos passos acima você terá uma visualização na linha do tempo de suas tarefas ou marcos conforme exemplo abaixo:
.webp)
Pronto, agora você já tem uma uma maneira simples e visual de visualizar o status em tarefas, projetos, portfólios ou programas. Você pode ver todos os tipos de projetos atuais, como o Project Online e o Azure Boards, em um só lugar e editar e filtrar facilmente apenas as tarefas, os marcos e as fases que deseja visualizar.
.webp)
O Roadmap facilitará tanto a visão executiva quanto a visão do PMO que poderá monitorar o progresso das atividades mais relevantes do projeto acompanhando eventuais desvios do cronograma de forma visível em uma linha do tempo. Você pode criar vários roadmaps criando assim uma visão executiva para o portfólio de projetos, agilizando a análise das informações e tomada de decisões.
.webp)
Entendendo agora como o Roadmap funciona, talvez em sua próxima reunião, para apresentar os status dos projetos, você pode utilizá-lo e implantar em sua empresa a utilização desta funcionalidade melhorando a gestão dos projetos de sua empresa.
Nas soluções oferecidas pela MLPro além da implementação do Project Online, parametrização, treinamentos e relatórios personalizados contemplamos a utilização do Roadmap para que a sua empresa possa ter acesso as informações de seu portfólio de projetos de forma rápida, prática e ágil.
Para saber mais sobre as soluções da MLPro para a sua empresa entre em contato conosco e solicite uma proposta.
Você pode aprender mais sobre como começar a usar o Roadmap acessando os links da Microsoft abaixo:
[1] Texto adaptado do site Visualize the status of your projects with Roadmap today.