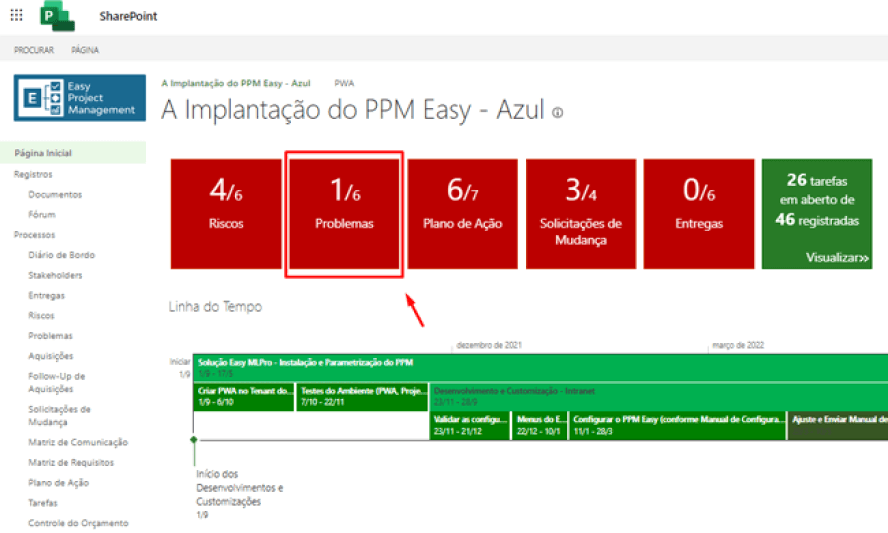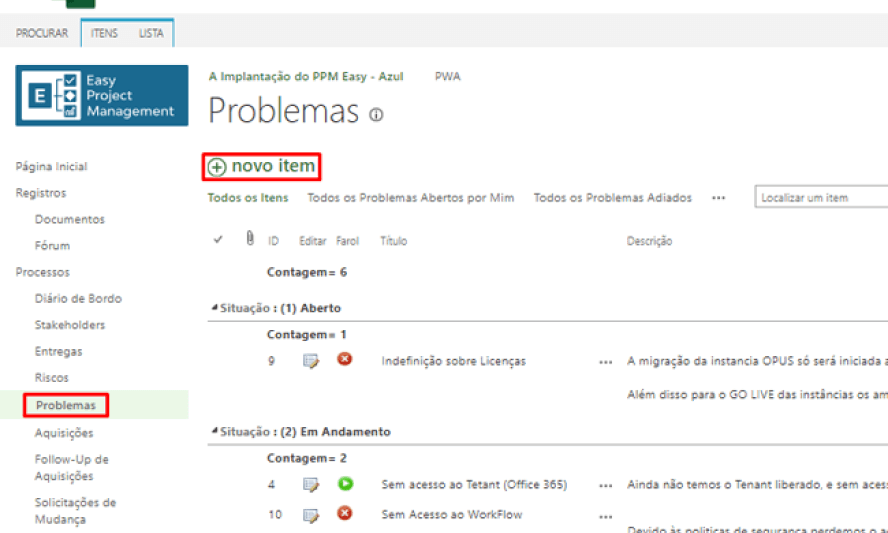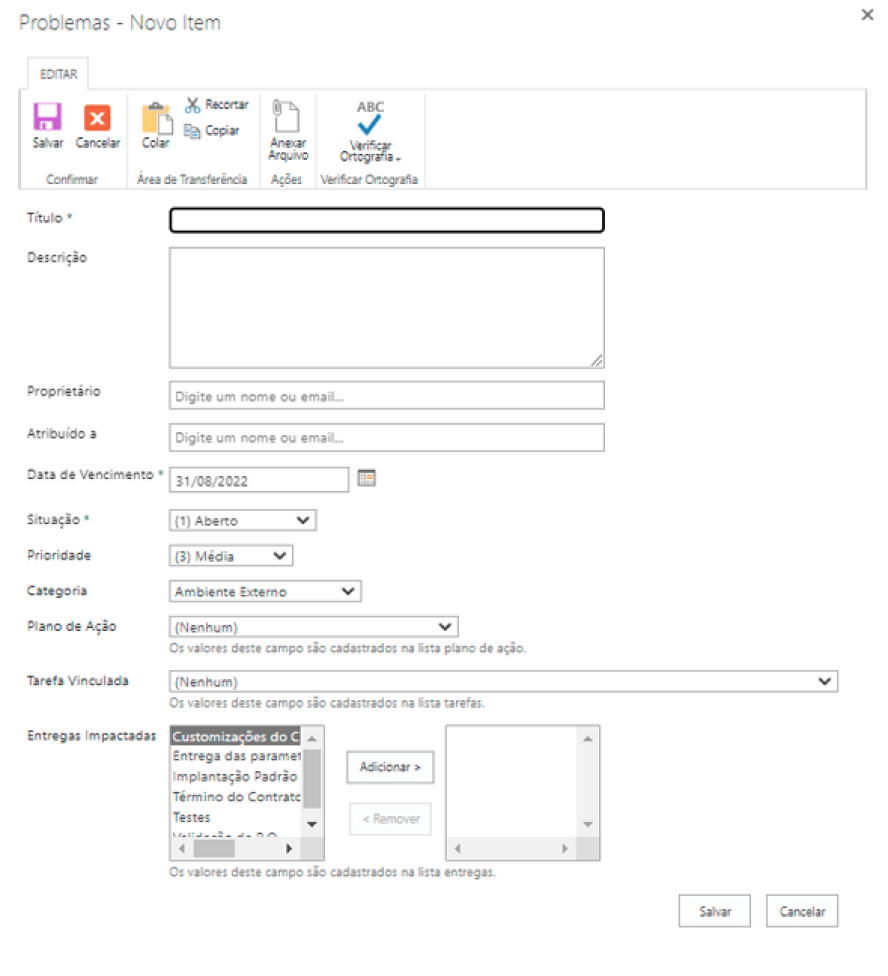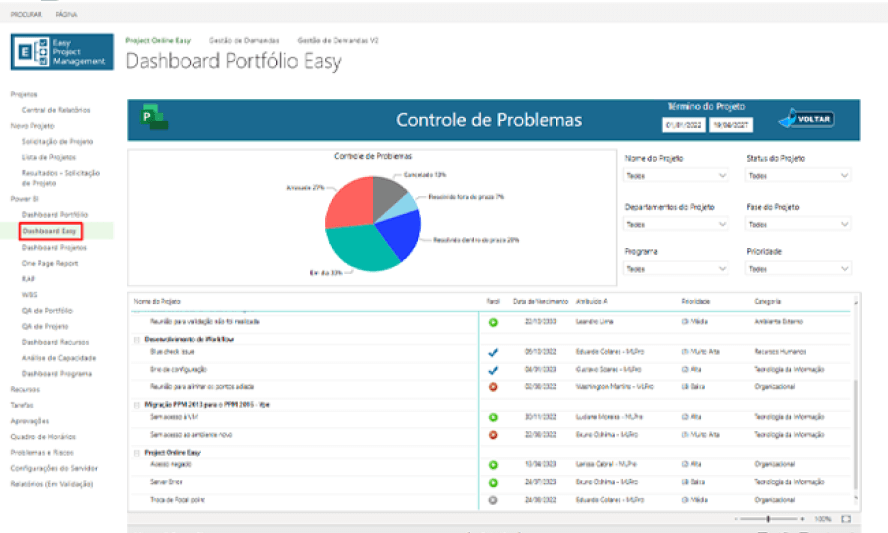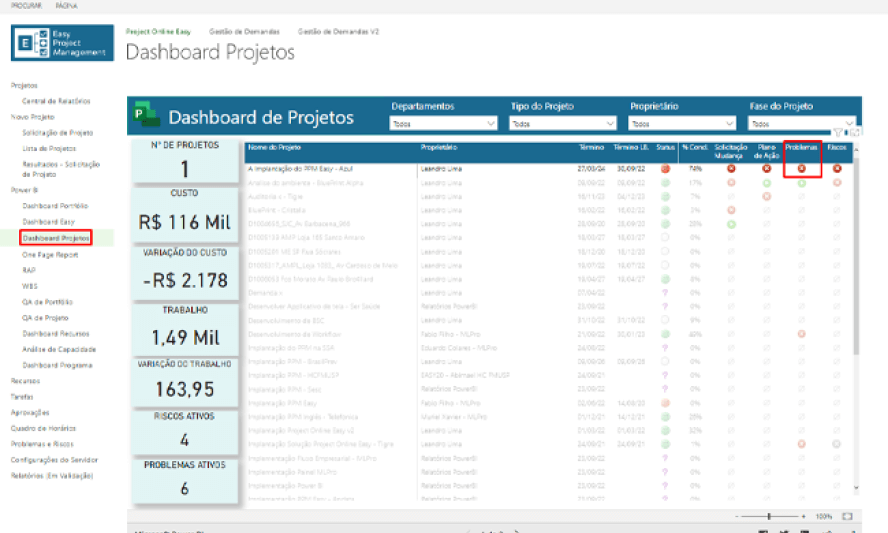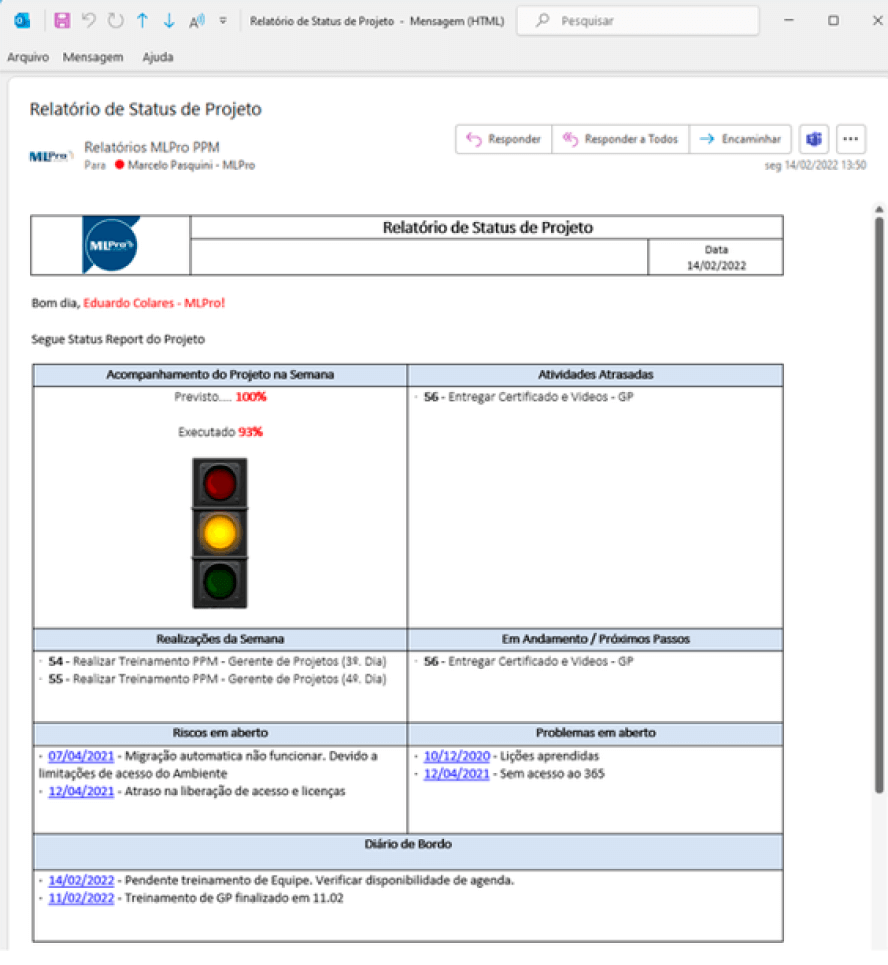Conhecendo o SharePoint Spaces

Quem observa de perto os lançamentos da Microsoft ou acompanha as publicações deste blog, já percebeu que a Microsoft está a cada dia mais ampliando o leque de opções em seu ecossistema de aplicações e soluções empresariais, para atender aos mais variados tipos demandas e complexidade de projetos.
O SharePoint Spaces é uma plataforma imersiva baseada na web, que permite criar e compartilhar experiências de realidade mista, seguras e extensíveis. Você pode adicionar uma nova dimensão à sua intranet utilizando elementos em 2D, 3D, vídeos interativos e mais.
O que dá para fazer com o Spaces?
Com SharePoint Spaces, é possível criar uma forma de fazer apresentações mais imersivas e interativas aos seus parceiros, vendedores e stakeholders em geral.
Imagine, por exemplo, apresentar o protótipo de seu produto, seja uma roupa, um brinquedo, ou mesmo a planta de um edifício ou de uma base marítima, de forma que possam ser manipulados e ofereçam uma visão em 360 graus.
Com o Spaces, você pode proporcionar um tour por sua empresa a funcionários que estejam em outra cidade, estado ou país, por exemplo. Além de ir ao encontro dos cuidados que todos devem ter com a pandemia, seria uma forma de incluir aqueles que trabalham à distância.
Imagine ainda fazer todas essas coisas utilizando um óculos de realidade virtual. É algo que enriquecerá ainda mais a experiência e imersão deste espectador.
Estes são só alguns exemplos de aplicação para esta ferramenta bastante adaptável a diversos modelos de negócios.
Como experimento o Spaces?
Para começar a utilizar o SharePoint Spaces, é preciso ativá-lo. Para isso, vá até o seu site SharePoint e siga os passos:
Configurações > Informações do site > View all site setting > Ações de Site > Gerenciar recursos do site
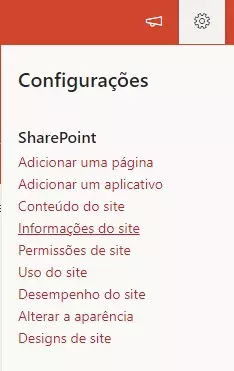
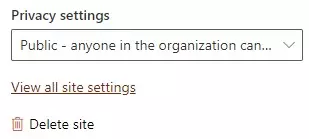
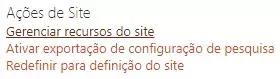
Procure o item “Espaços” e clique em Ativar. Seu Spaces já está pronto para uso.

Para criar seu primeiro Espaço, volte à página inicial, clique em + Novo > Espaço
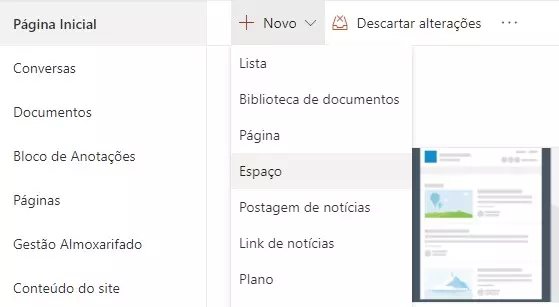
Você terá de nomear este espaço e poderá escolher uma das estruturas disponíveis.
Estas estruturas são o “palco” em que sua apresentação será realizada. Há ainda a opção de inserir uma descrição. Feito isso, clique em Criar. Seu Espaço está pronto.
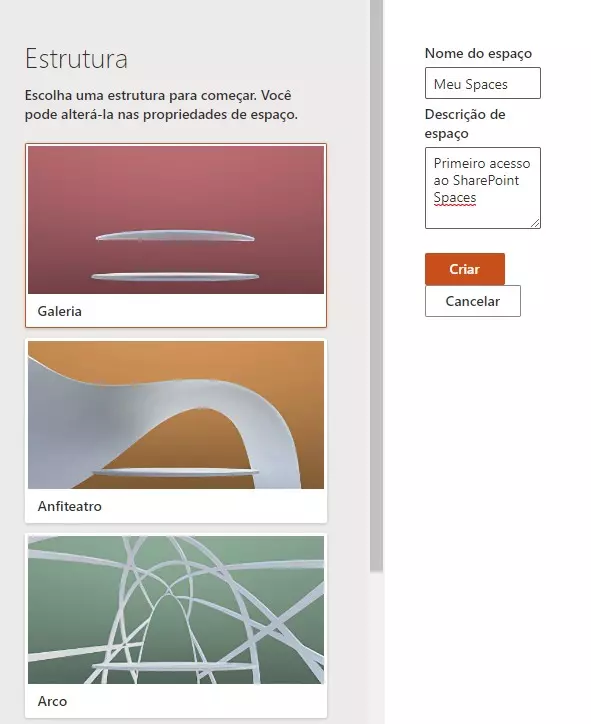
Inserindo conteúdo interativo
Ao utilizar a ferramenta, perceberá que o SharePoint Spaces não exige que você seja um designer gráfico ou especialista em realidade virtual. Pelo contrário. Ele traz uma interface amigável, tornando sua experiência simples e intuitiva.
Os conteúdos que você pode inserir são chamados de webparts. Eles podem ser visualizados no próprio espaço ou direcionar para outro link.
Para criar a webpart Objeto 3D, siga estes passos:
Comece clicando no botão de + no canto superior esquerdo para visualizar todas as suas opções:
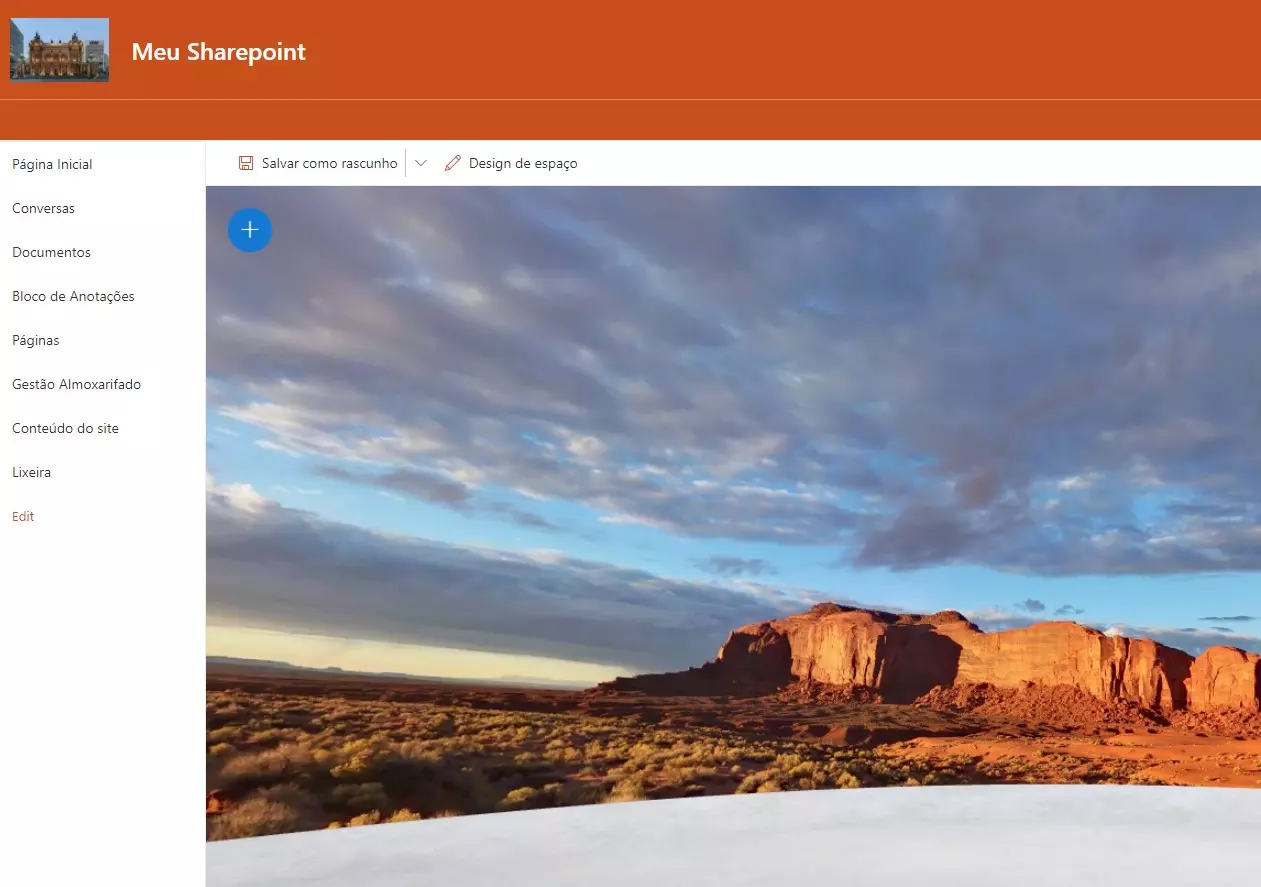
Selecione Objeto 3D.
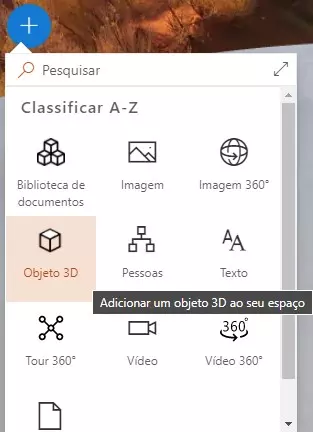
Escolha um lugar para posicioná-lo. Você deverá escolher um diretório para fazer o upgrade do objeto. Selecione Catálogo 3D para acessar o catálogo Microsoft.
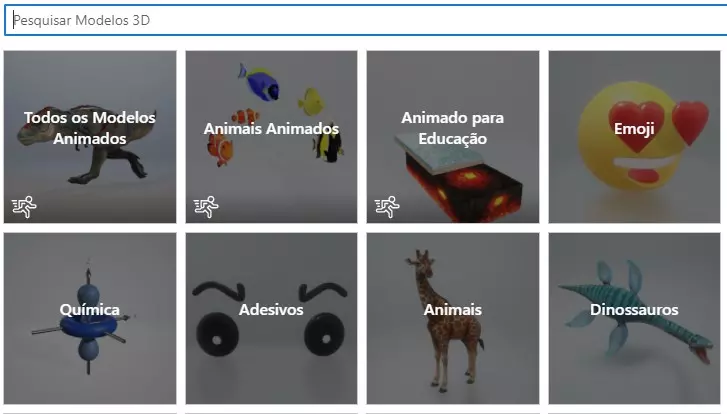
Selecione um objeto e clique em inserir.
Com o objeto inserido, você poderá fazer diversas alterações.
Na barra inferior, estão as opções de escala, eixo, altura e distância. É bem divertido vasculhar e interagir com esses comandos.
Na barra lateral é possível criar ações, inserir texto, adicionar áudio, entre outras alterações que farão diferença na interação com o espectador.
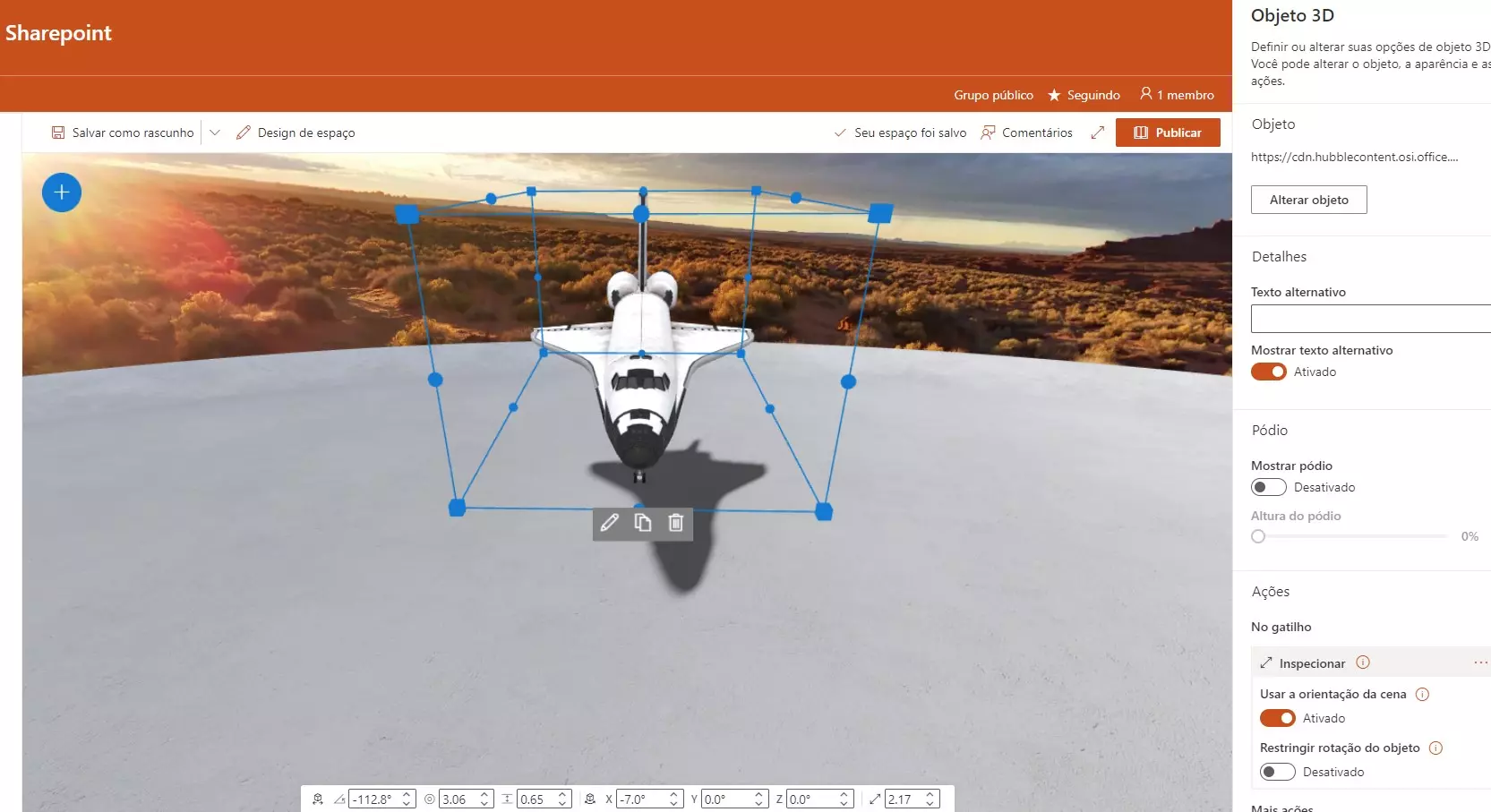
Terminada a edição, clique em Publicar para compartilhar a visualização com outras pessoas.
São várias as opções de webparts que o Spaces oferece:
- Biblioteca de documentos: funciona como uma pasta para inserir diversos tipos de documentos e ter uma pré-visualização;
- Imagem: insere uma imagem estática de um diretório à sua escolha. A Microsoft oferece uma galeria de imagens profissionais para utilização;
- Imagem 360°: insere uma imagem que permite visualização em 360°;
- Objeto 3D: insere um objeto com visualização manipulável. A Microsoft oferece uma galeria de objetos para você testar;
- Visualizador de arquivos: permite a pré-visualização de arquivos como Word, Excel ou Power Point;
- Texto: cria um painel de texto com fundo personalizável;
- Pessoas: insere um organograma com os usuários da organização ou projeto;
- Tour 360°: permite que os espectadores se movam por uma sequência de imagens de 360°, ligando umas às outras. Em um tour dentro de um apartamento, por exemplo, ao clicar em uma porta, o espectador poderia ser enviado para outro cômodo e ter a experiência completa de ver todo o ambiente. Algo parecido com um videogame;
- Vídeo: insere um vídeo 2D com pré-visualização;
Obs: É possível inserir imagens e vídeos a partir de links. Entretanto, por razões de segurança, estes links devem fazer parte da intranet, seja do próprio SharePoint ou do OneDrive for Business. Assim, não é possível inserir links de vídeos do Youtube, por exemplo.
Gostou do SharePoint Spaces? Teve insights de como utilizar em sua organização?
Para saber mais como o SharePoint junto o Project Online, Microsoft Project, Project for the Web e PPM podem otimizar a gestão de projetos de sua empresa, entre em contato conosco.