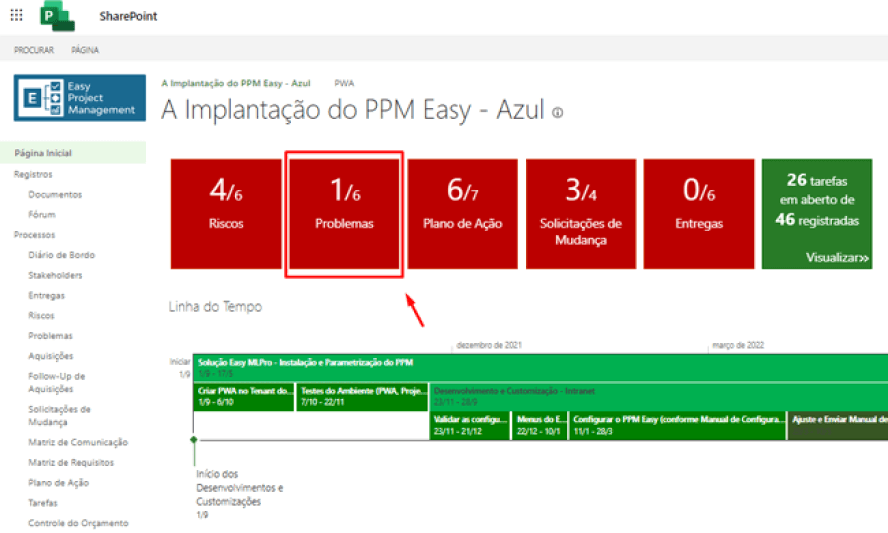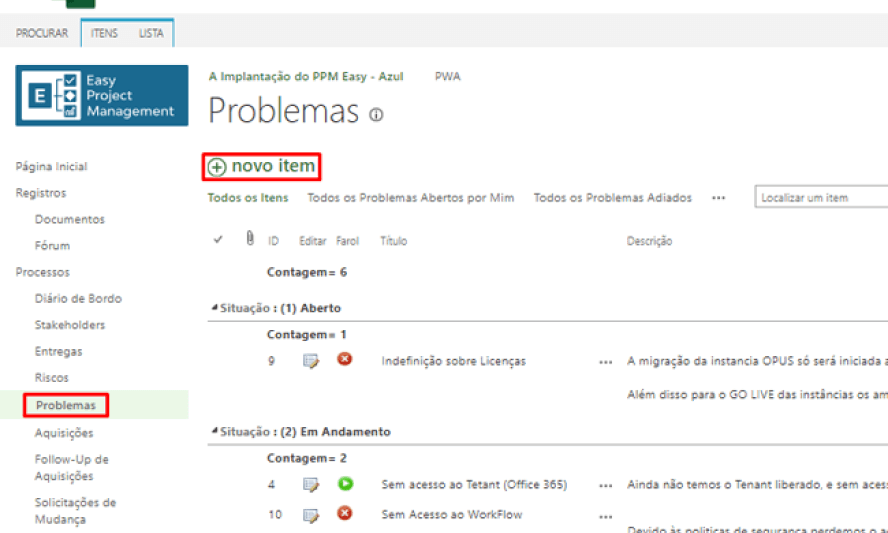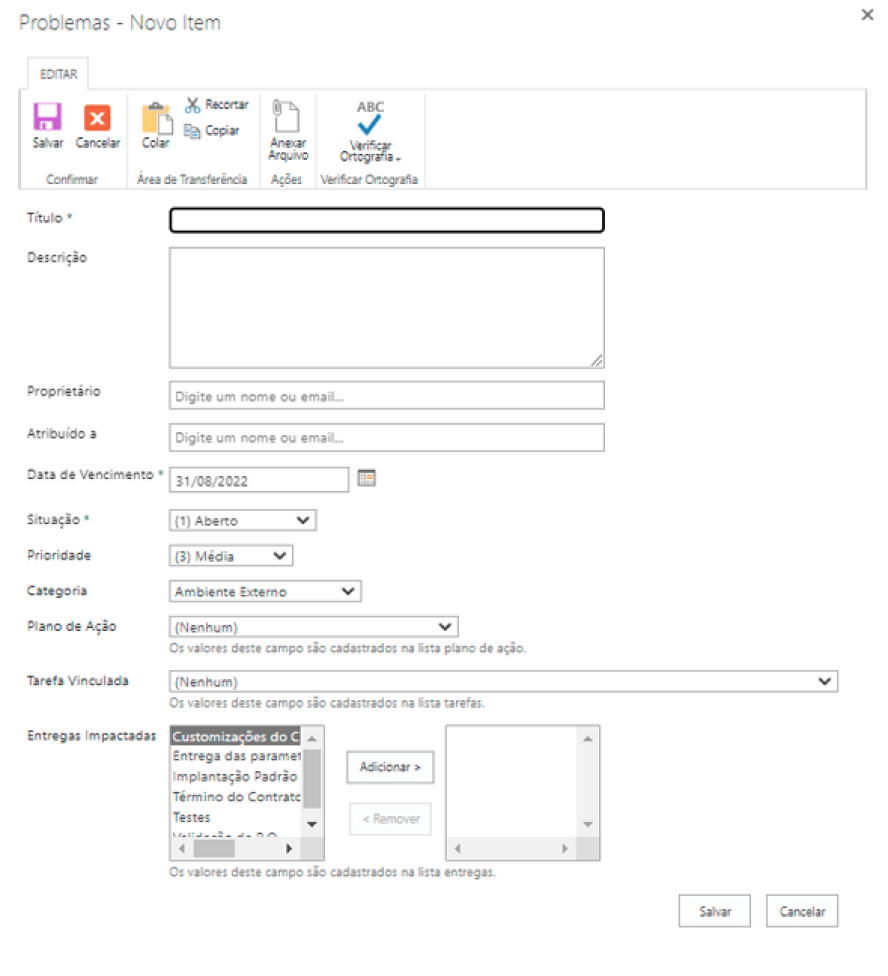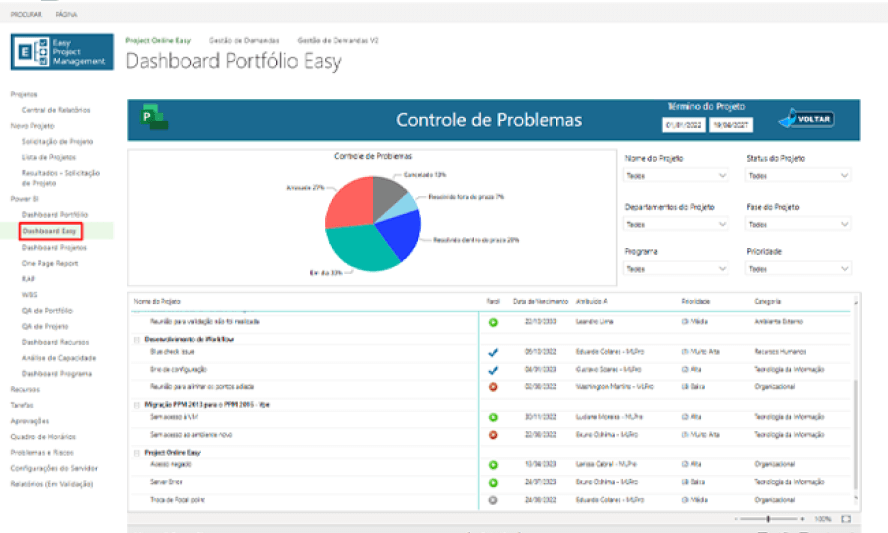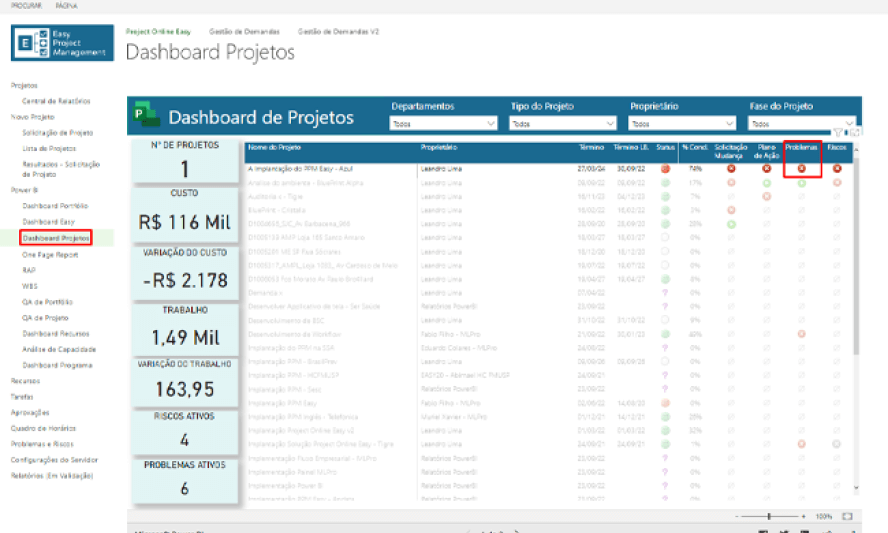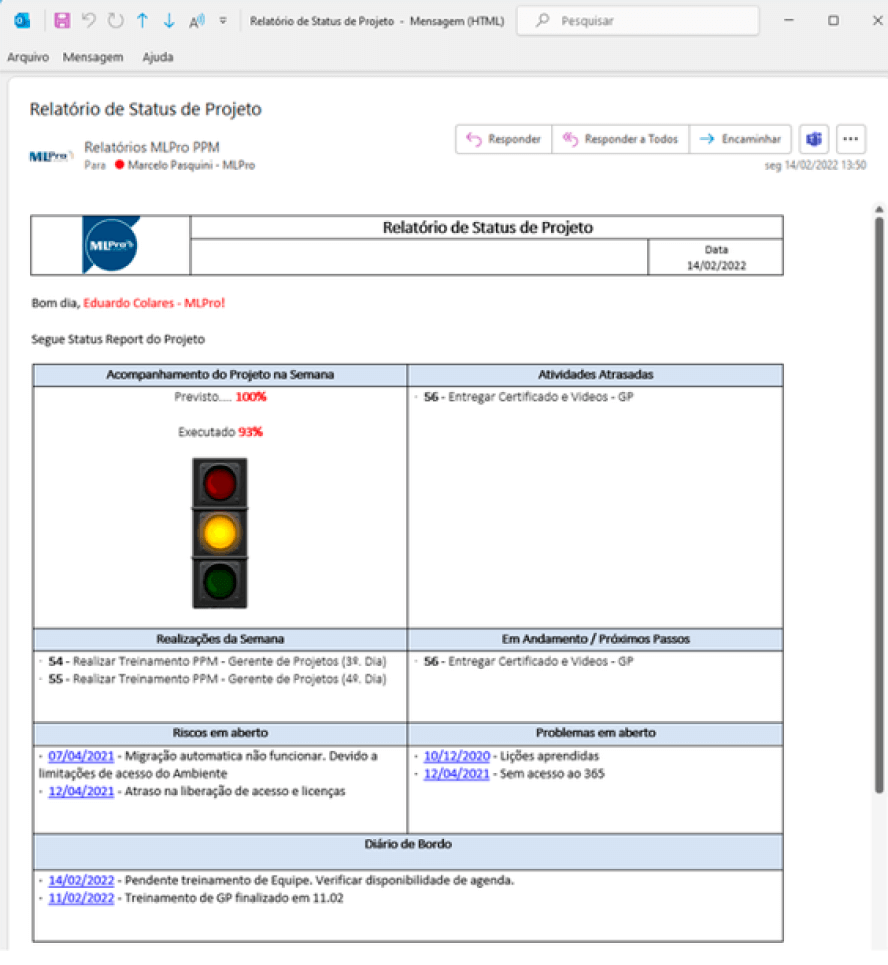Comunicação com a equipe do projeto
Quando falamos em gestão de projetos, muitas empresas geralmente se preocupam principalmente com o cronograma do projeto e como irão controlar as atividades, porém, algumas vezes se esquecem de um item fundamental para qualquer projeto: como fazer para estabelecer uma comunicação eficiente com a equipe do Projeto?
Neste artigo iremos falar sobre como utilizar uma comunicação mais eficiente com a equipe de projetos e de como extrair o máximo de sua equipe para que ela possa gerar os resultados esperados por sua empresa.
.webp)
De acordo com as boas práticas em gerenciamentos descritas no PMBOK, recomenda-se que o gerente de projetos faça a gestão das 10 áreas de conhecimento (integração, escopo, cronograma, custos, qualidade, recursos, comunicações, riscos, aquisições e partes interessadas no projeto) durante todo o projeto. Muitos problemas que ocorrem nas empresas e consequentemente em seus projetos estão ligados a falha na comunicação com a equipe do projeto.
.webp)
Por mais que a empresa tenha um sistema eficiente para registro das informações do projeto, a execução das atividades sempre dependerá das pessoas e da habilidade de comunicação do gerente de projetos para engajar as pessoas e fazer com que uma comunicação eficiente seja implantada com todos os stakeholders do projeto.
Na maioria dos projetos, o gerente de projetos é o responsável pela gestão da equipe e, mais do que transmitir a informação para a equipe, ele precisa saber como transmiti-la para que todos a compreendam e saibam o que exatamente precisa ser feito.
Partindo do princípio que as pessoas são diferentes, então a forma como cada um “capta” e entende a informação também é diferente e saber como transmitir a informação poderá fazer toda a diferença para a compreensão e execução das atividades para a equipe de trabalho.
Como fazer para identificar as preferências de sua equipe?
Existem diversas maneiras para que o gerente de projetos identifique o perfil de cada integrante de sua equipe e ajuste a sua linguagem de acordo com as preferências de cada profissonal. Uma das formas para adaptar a sua linguagem para ser melhor compreendido é identificar em sua equipe se eles tem preferências visuais, auditivas ou cinestésicas.
.webp)
A pessoa com preferência visual costuma utilizar palavras visuais em sua comunicação e podem falar algo como “não está claro para mim”, “não vejo a luz desta situação”, “preciso te mostrar um problema”, “tive um insight” ou “quero ilustrar essa ideia”. Resumidamente, uma pessoa com preferência visual irá utilizar na grande maioria das vezes palavras visuais para descrever uma ideia, problema ou mesmo para apresentar uma solução.
.webp)
Por outro lado, existem pessoas que tem a preferência auditiva, que preferem conversar, "ouvir bastante sobre a situação", "escutar o que está acontecendo", pois algumas vezes parece que as coisas não estão “soando bem para eles”. Quando você precisar transmitir alguma informação para essas pessoas, esteja preparado para falar e use palavras que tem relação com sons como por exemplo, afinado, sonoro , ruído, etc.
.webp)
E por último, existem pessoas com preferências cinestésicas, que podem compreender melhor sempre que são utilizadas palavras como “pegar", "tocar", "sentir", "passar por cima de problemas", “por a mão na massa”, entre outras.
Para estas pessoas, as atividades precisam “fazer sentido” ou se encaixar pois assim elas poderão executar as tarefas sem que existam dúvidas em relação as atividades a serem realizadas. Além disso, estes profissionais demonstram maior habilidade para atividades manuais, pois tem , de forma natural, facilidade para a realização de atividades desta natureza.
Não existe característica melhor ou pior, certa ou errada, mas é possível utilizar as características das pessoas para, sempre que possível, atribuir tarefas onde elas possam usar essas características em atividades que estejam relacionadas com a preferência delas. Por exemplo, em um trabalho de validação de relatórios, um profissional com preferência visual pode ter mais facilidade para identificar divergências, problemas na formatação ou mesmo valores inconsistentes.
Por outro lado, um profissional com preferência auditiva pode ser responsável por anotar tudo o que foi falado e acordado em uma reunião, pois pode ter maior facilidade para ouvir tudo com atenção.
No caso de profissionais com preferências cinestésicas, conforme dito acima, sempre que possível atribua à eles atividades que envolvem habilidades manuais.
Comunicando-se com a equipe
Um dos papéis principais do gerente de projetos, além de cuidar do projeto como um todo, é saber se comunicar e, sabendo que as equipes são compostas por pessoas diferentes, saber como aplicar na prática este ajuste na comunicação pode fazer toda a diferença para melhorar a comunicação dentro do projeto.
Caberá ao gerente de projetos, identificar o perfil de cada integrante de sua equipe e ajustar a sua linguagem para que todos possam compreender as informações e assim executar as suas atividades reduzindo dúvidas, “ruídos na comunicação", pontos que não estavam “claros” e sentindo que o projeto está caminhando no direção certa.
Visualizando a alocação de sua equipe
Considerando que a comunicação está fluindo durante o projeto, o gerente de projetos pode voltar a sua atenção para a parte sistêmica do projeto, controlando o cronograma, alocação de recursos, custos ou escopo do projeto.
.webp)
A MLPro oferece soluções que permitem a melhor visualização da informação para que a sua empresa possa fazer a gestão de seus projetos.
Um dos relatórios desenvolvidos pela MLPro, possibilita a verificação da análise da capacidade dos recursos, onde é possível verificar de forma sintética ou analítica as informações por ano, mês, departamento, recurso ou por projeto.
.webp)
Com este relatório, o gerente de projetos tem total visualização sobre a alocação dos recursos do projeto, podendo assim, tomar as melhores decisões de forma rápida e prática com base em informações de fácil visualização.
Portanto, se a sua empresa precisa de relatórios para visualizar a alocação dos recursos de seus projetos, entre em contato conosco e saiba como as soluções da MLPro podem ajudar a fazer uma gestão mais eficiente dos recursos de sua empresa.
.webp)
.webp)
.webp)
.webp)
.webp)
.webp)
.webp)
.webp)
.webp)
.webp)
.webp)
.webp)
.webp)
.webp)
.webp)