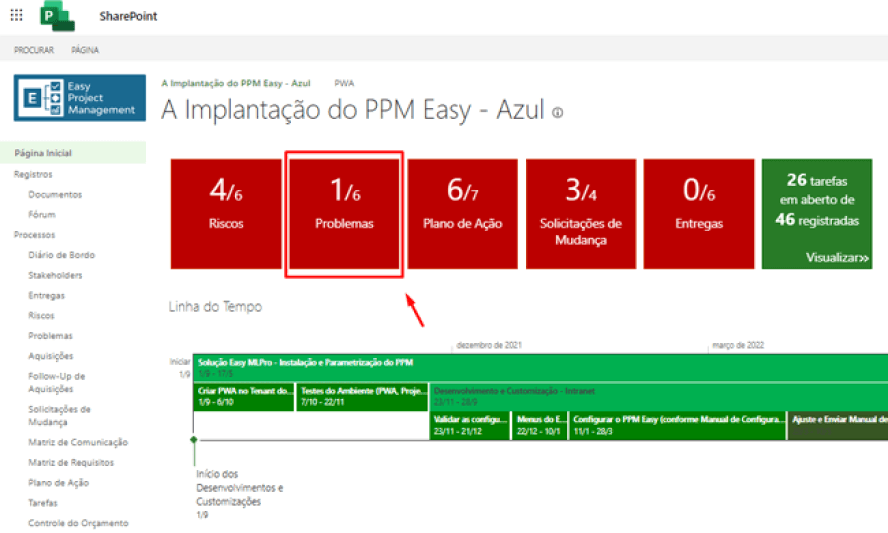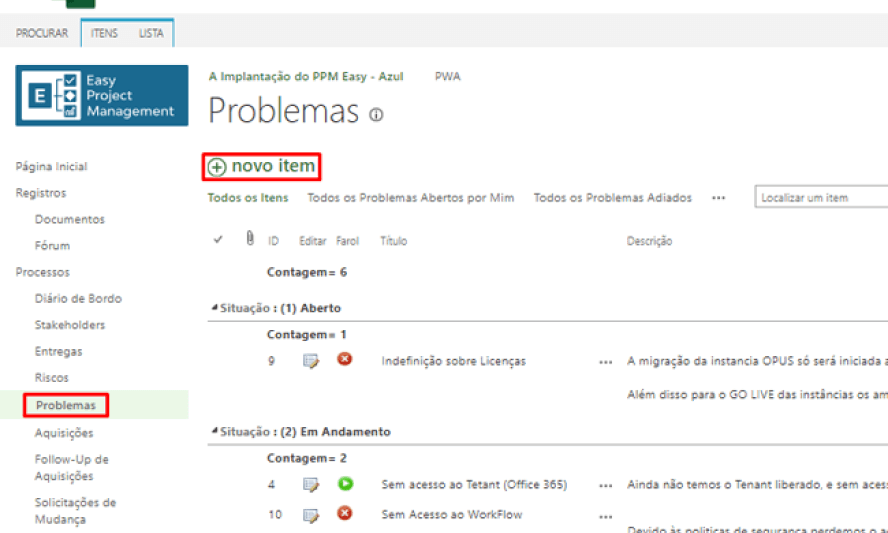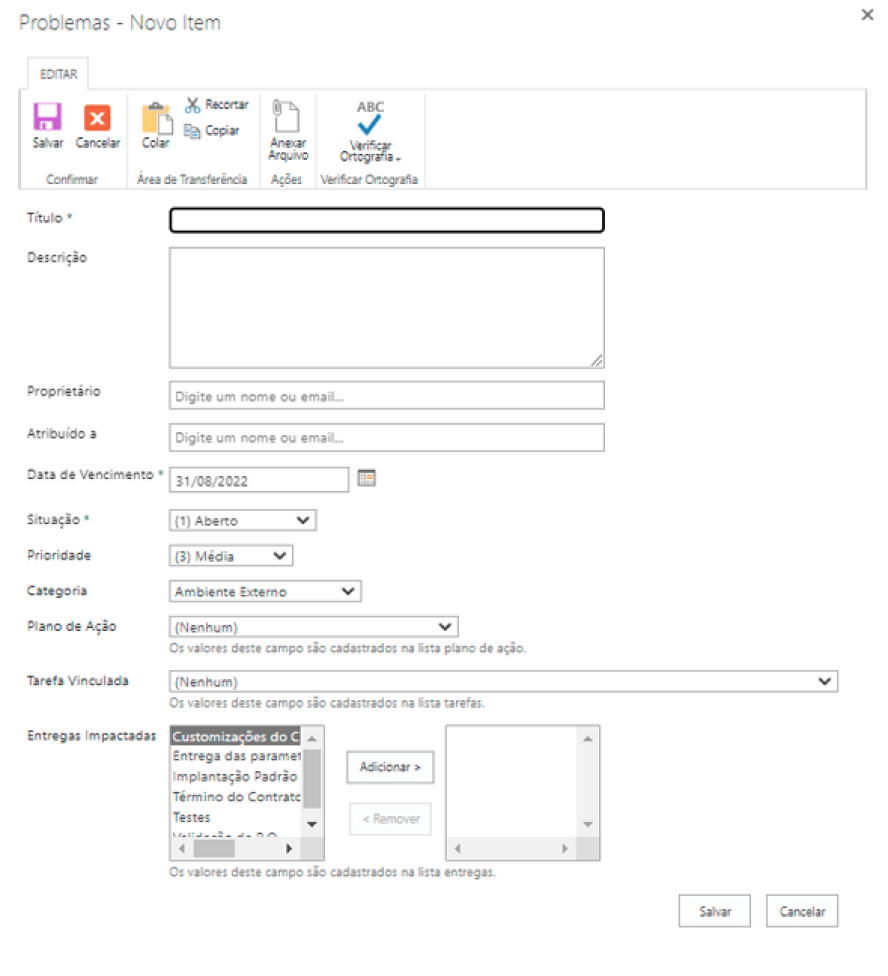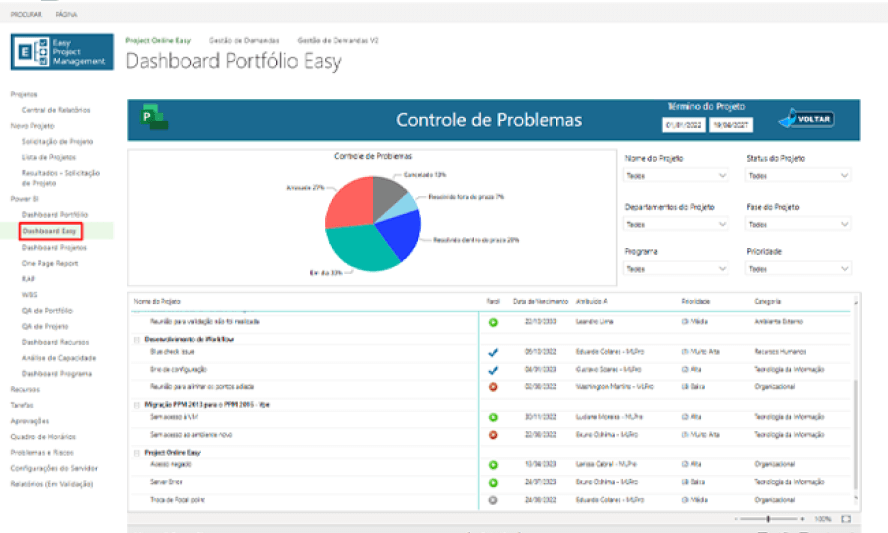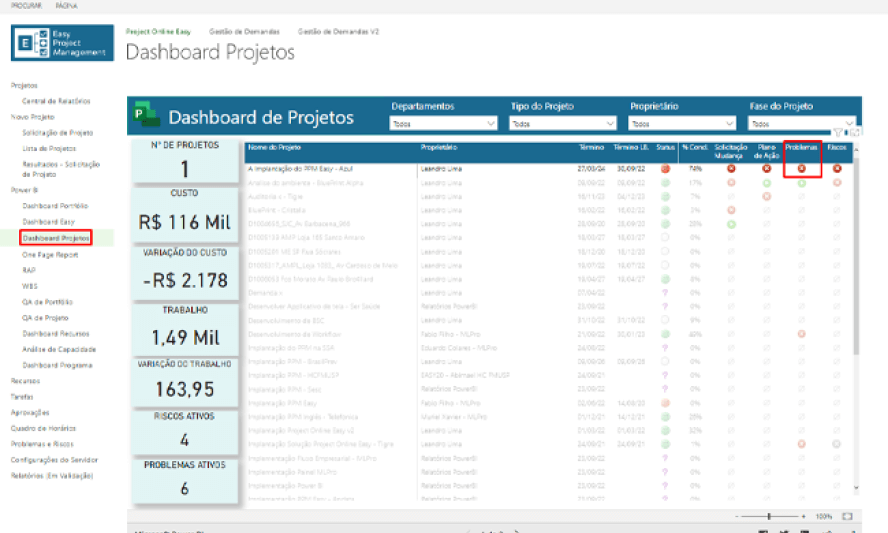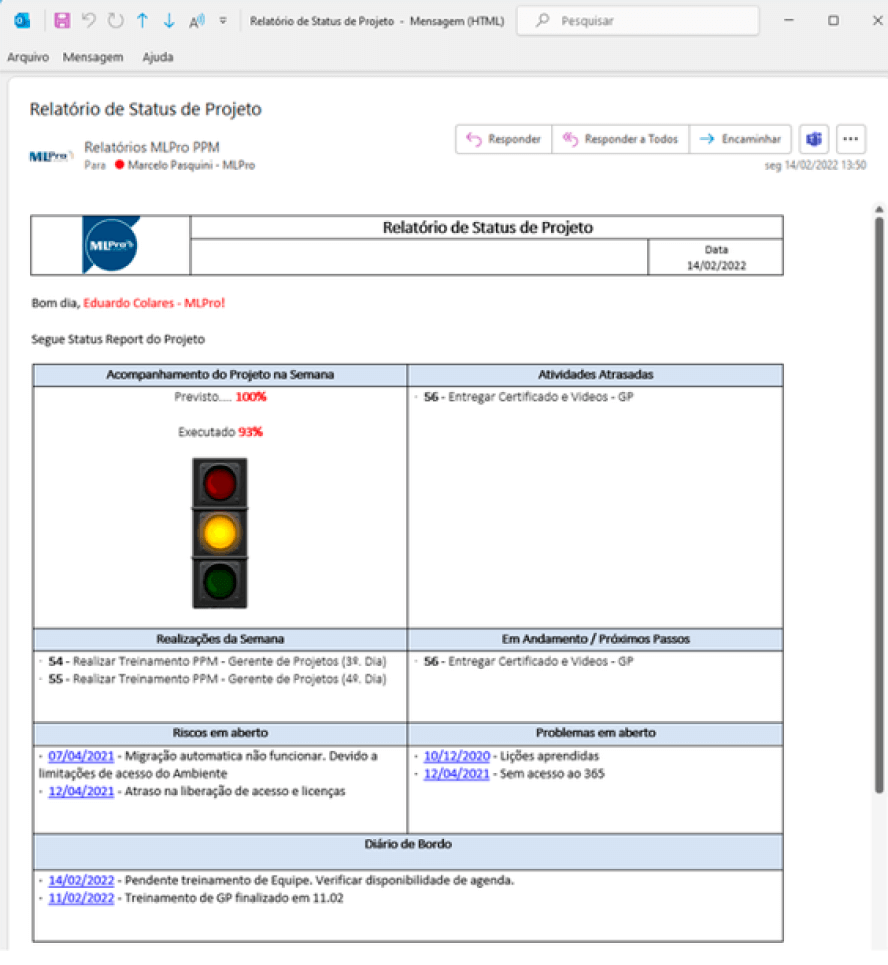Como realizar um bom cronograma de projetos

Um cronograma de projetos é um documento criado pelo gestor do projeto com ajuda dos colaboradores responsáveis pelas tarefas.
Geralmente realizado dentro de um software ou por meio de planilhas, ele serve para obter um planejamento das atividades contando com prazos, recursos, tarefas, datas de entrega, custos, marcos, entre outras características e detalhes importantes a se destacar dentro de um projeto da empresa.
Desenvolver um cronograma é fundamental para garantir o planejamento e a organização de todos os envolvidos do projeto, mantendo todos alinhados em relação as atividades.
Lembre-se que um bom gestor de projeto precisa criar um cronograma eficiente e que ele deve obter aprovação do cliente.
Por que um cronograma de projetos é tão importante?
Com um cronograma fica muito mais eficiente a visão, acompanhamento e monitoramento do andamento das atividades, garantindo a execução das tarefas dentro de um prazo que se alinham com a data de entrega do projeto em questão. Além disso, ajuda a estimular o time e a evitar atrasos, complicações e problemas com orçamento.
Como montar um cronograma de projetos?
- Faça um planejamento prévio
- O que será realizado/objetivo.
- Onde será feito o cronograma (por planilha ou qual software/ferramenta).
- Recursos necessários para executar as ações dentro do cronograma.
- Definir orçamentos disponíveis.
- Definir instruções e regras para o monitoramento do projeto.
- Construa a Estrutura Analítica do Projeto (EAP)
- Organize as atividades
- Defina as durações das atividades
- Elabore o cronograma
- Monitore o cronograma
Antes de começar qualquer cronograma de projeto, é importante definir alguns aspectos essenciais, como por exemplo:
Tendo tudo isso estabelecido, será mais fácil identificar as etapas e tarefas do seu projeto.
Essa é a etapa em que deve decompor o escopo visual do projeto, a lista de atividades. É como um mapa que ajuda a ter uma visão completa de todas as etapas do projeto e facilita a realização do cronograma.
O gerente do projeto deve identificar as fases e etapas principais, os responsáveis pela atividade e as tarefas necessárias para alcançar o objetivo final, desmembrando as atividades maiores para as menores.
A EAP servirá para a hierarquização das atividades e para planejar e conduzir o seu projeto. Além disso, ela ajuda os responsáveis pelo projeto a organizar as ideias e entender o que deve ser realizado como um todo.
Depois de feita a EAP, é hora de sequenciar as atividades por ordem de importância e execução, com detalhamentos e especificações. Estabeleça prioridades considerando as atividades mais importantes e a sequência que faz mais sentido.
Neste momento, é extremamente importante contar com o apoio da equipe para se atentarem sobre as interdependências entre elas. Ou seja, deixe claro se uma tarefa depende da outra, para não haver confusões entre os colaboradores futuramente, implicando no andamento do projeto.
Agora que as atividades estão organizadas por ordem, é hora de determinar com a equipe qual será a duração/prazos de cada uma delas, levando em consideração os recursos disponíveis, riscos, imprevistos e prazo final.
Agora que já tem todas as informações necessárias organizadas, chegou a hora de criar de fato o seu cronograma para começar a acompanhá-lo.
Caso tenha escolhido um software de gestão de projetos, essa etapa torna-se mais fácil pois com essas atividades, a ferramenta irá adaptar o seu cronograma e gerar Gráfico de Gantt (ferramenta para monitorar a execução do projeto).
E, caso tenha optado por uma planilha como por exemplo no Excel ou no PowerPoint, terá que ordenar todas as informações manualmente, o que demanda um pouco mais de trabalho, já que tais ferramentas não foram desenvolvidas propriamente para planejar ou criar projetos.
Agora que elaborou o seu cronograma, é extremamente importante não se esquecer de salvar a linha de base para começar a monitora-lo.
Para obter um cronograma eficaz, é fundamental mantê-lo atualizado com quaisquer dados e novas informações.
Lembre-se também de que ele deve ser seguido! E é por isso todas essas etapas são extremamente importantes, um cronograma não deve ficar sofrendo alterações de prazos e principalmente, sequência das atividades!
Caso tenha se interessado e queira uma apresentação do produto, favor agendar um horário conosco no link a seguir: Apresentação Microsoft PPM Easy.
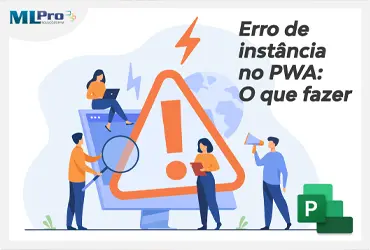
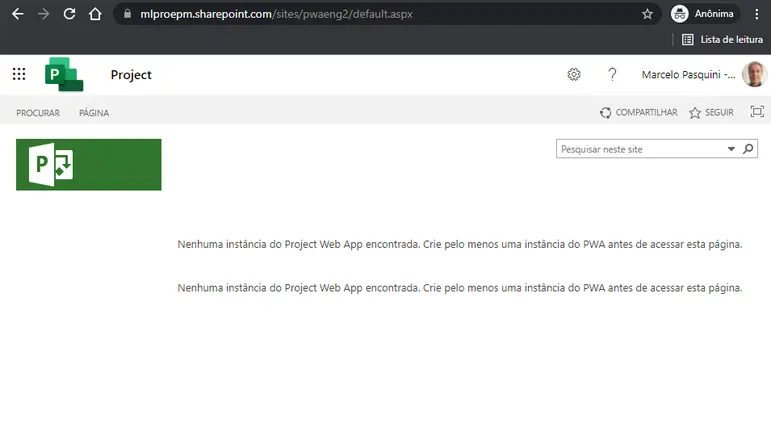

.webp)
.webp)