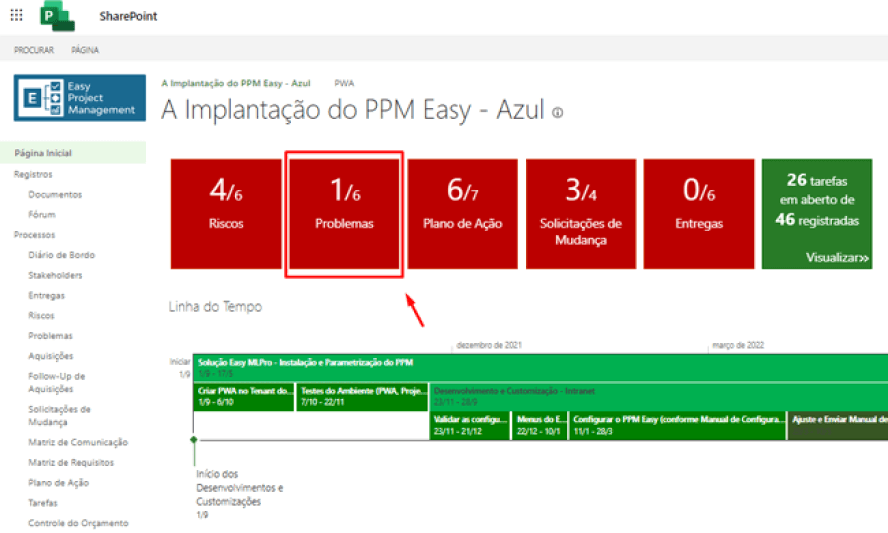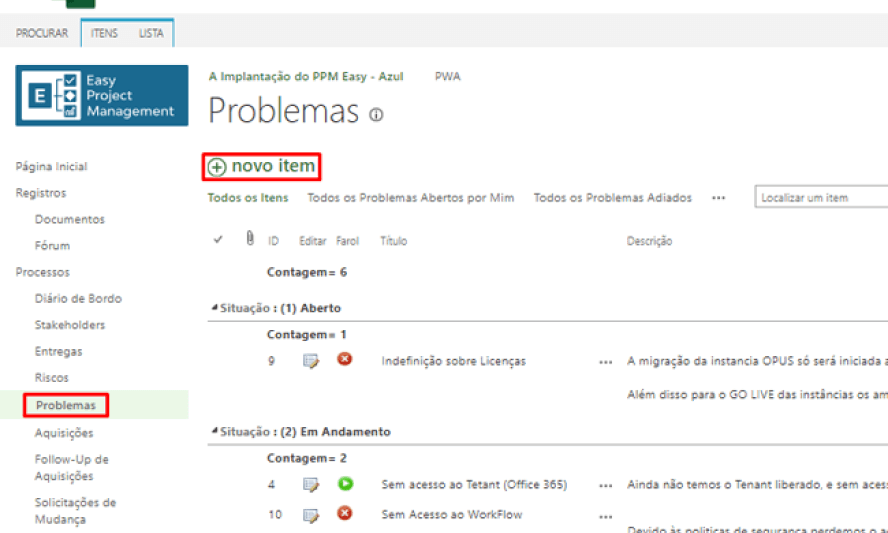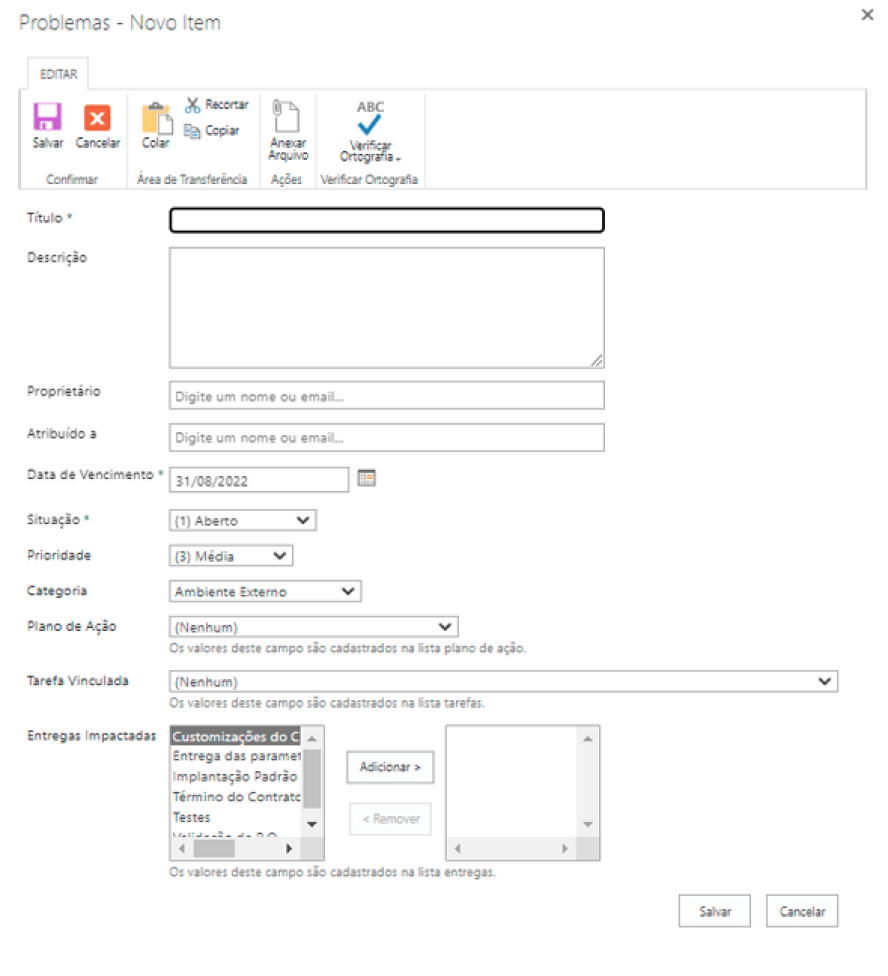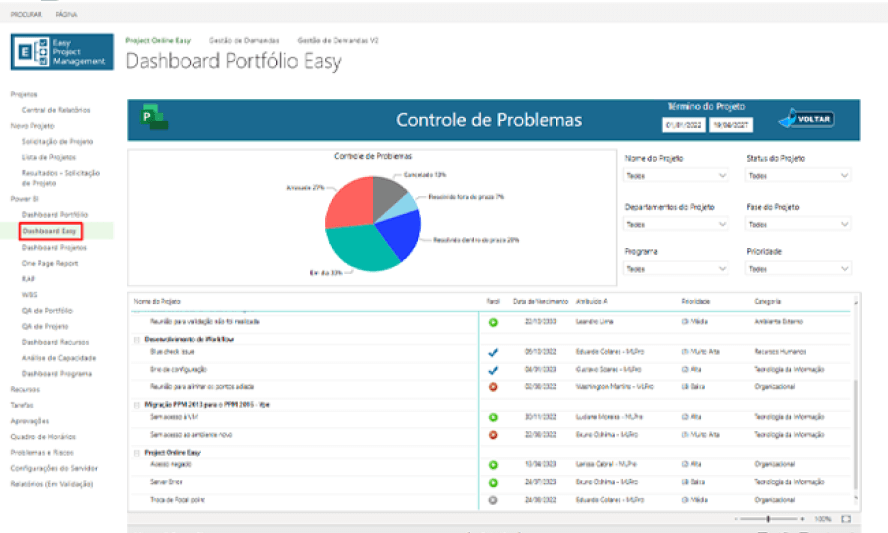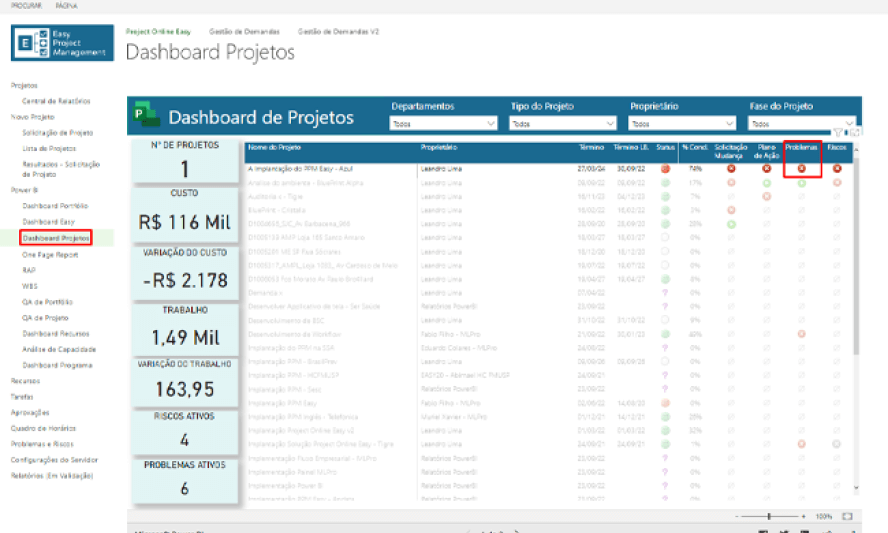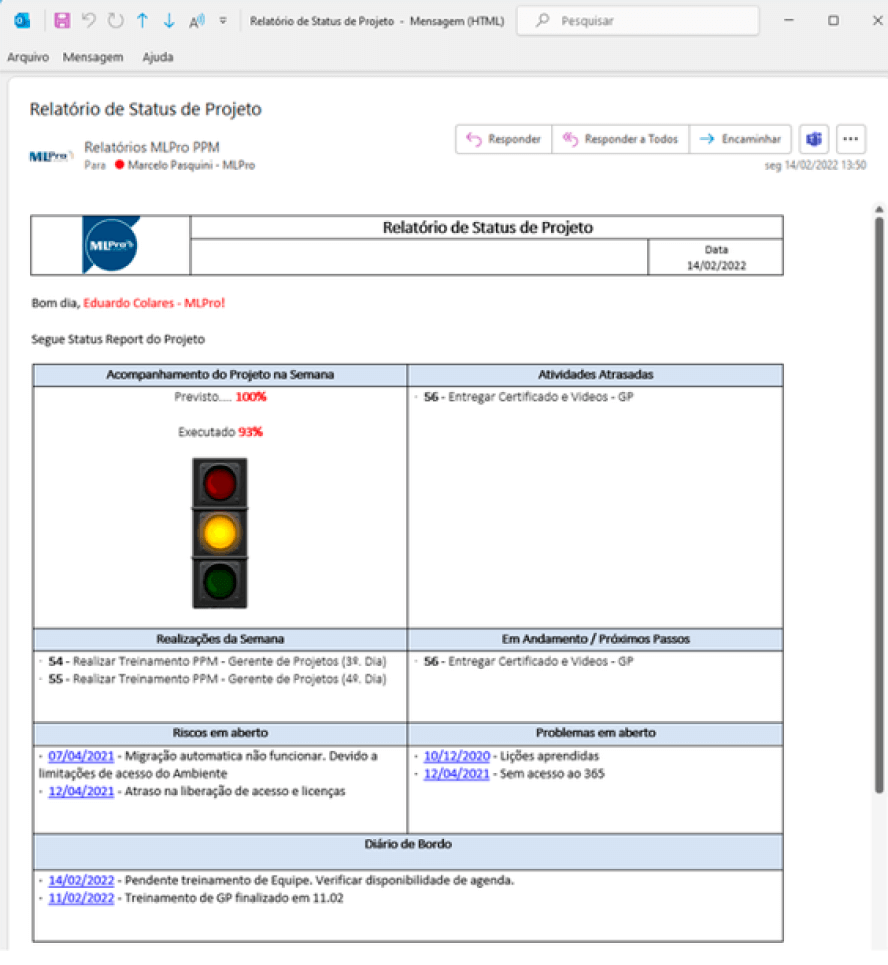31 de agosto de 2022
Como Gerenciar Problemas no Project Online
Leandro Lima, Nathalia Souza e Ricardo Sabino.
15/09/2022

É natural que uma empresa tenha que lidar com problemas e imprevistos. Logo, registrá-los é uma tarefa essencial para manter todos os envolvidos no projeto cientes da situação atual e garantir a resolução do problema o mais rápido possível, evitando comprometer o andamento e prazo do projeto. No nosso último artigo falamos sobre como gerenciar riscos no Project Online. Porém, e quando o risco realmente acontece ou quando um problema inesperado surge, o que fazer? Neste artigo iremos ensinar como cadastrar e gerenciar os problemas do seu projeto no Project Online.
O PWA disponibiliza uma lista nativa de problemas dentro do site do projeto (Sharepoint) para o registro e monitoramento dos problemas. Além disso, a MLPro oferece relatórios personalizados possibilitando melhor visualização das informações com gráficos e de forma mais dinâmica, sendo fundamentais para um gerenciamento mais eficiente e um projeto de sucesso.
A origem dos problemas
Quando já havia um risco cadastrado: Um problema pode ser criado a partir de um risco já identificado e cadastrado anteriormente. Quando o risco acontece, é necessário fechá-lo e cadastrá-lo como um novo problema. A grande diferença neste caso é que provavelmente ele já possui um plano de ação e vai ser solucionado mais rápido, já que não será uma surpresa e os colaboradores do projeto já haviam previsto a possibilidade de acontecer.
Quando não havia um risco cadastrado: Nem todo problema pode ter sido identificado anteriormente como um risco e cadastrado com antecedência. Ele pode acontecer sem previsões e neste caso, o problema deve ser cadastrado e os colaboradores devem definir se ele é grave e qual o impacto gera sobre o projeto, para então desenvolver um plano de ação adequado.
Como registrar e gerenciar os problemas no Project Online
Para registrar os riscos:
Entre na Central de Projetos > Site do Projeto. Nessa tela, você consegue ter uma breve visualização de quantos problemas estão cadastrados no projeto e quantos deles estão em aberto.
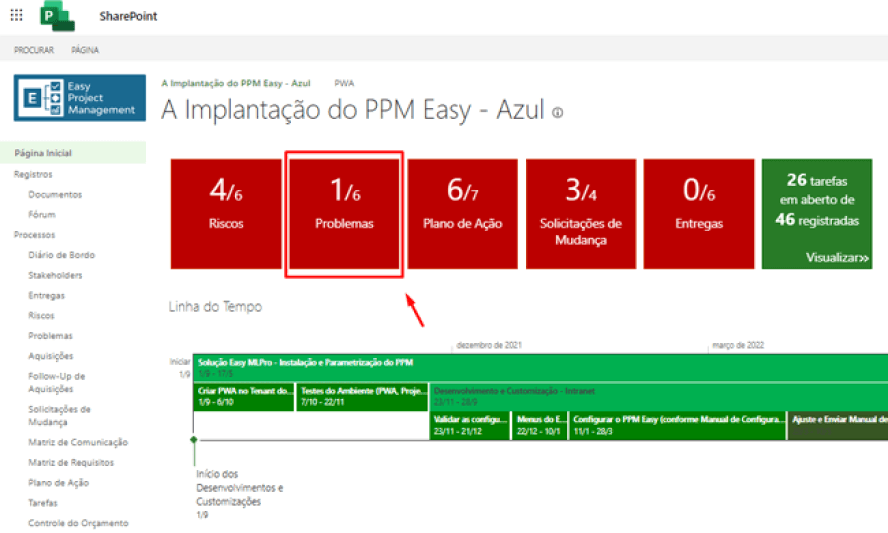
Ao clicar em “Problemas” no Menu lateral, irá aparecer todos os problemas cadastrados no seu projeto. Para criar um, clique em “Novo Item”.
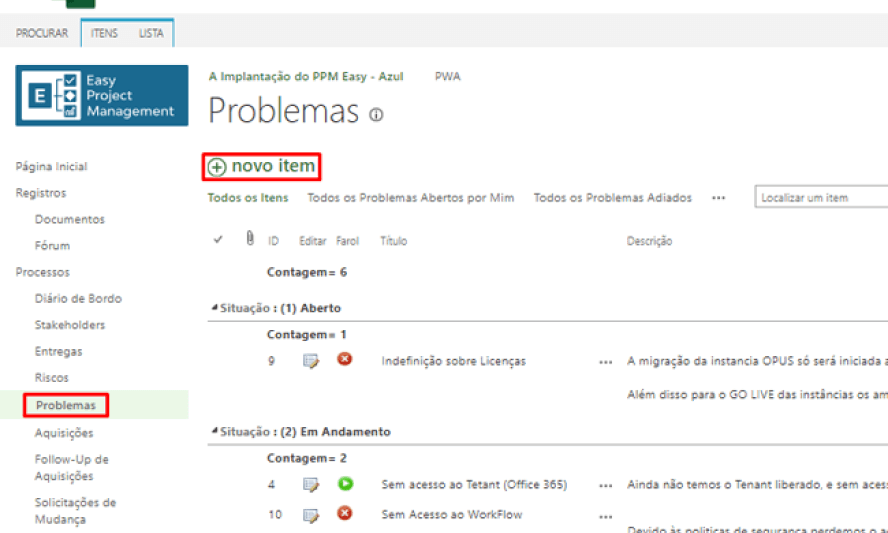
Em seguida, a tela para cadastro do problema irá abrir, basta preencher conforme as características do problema.
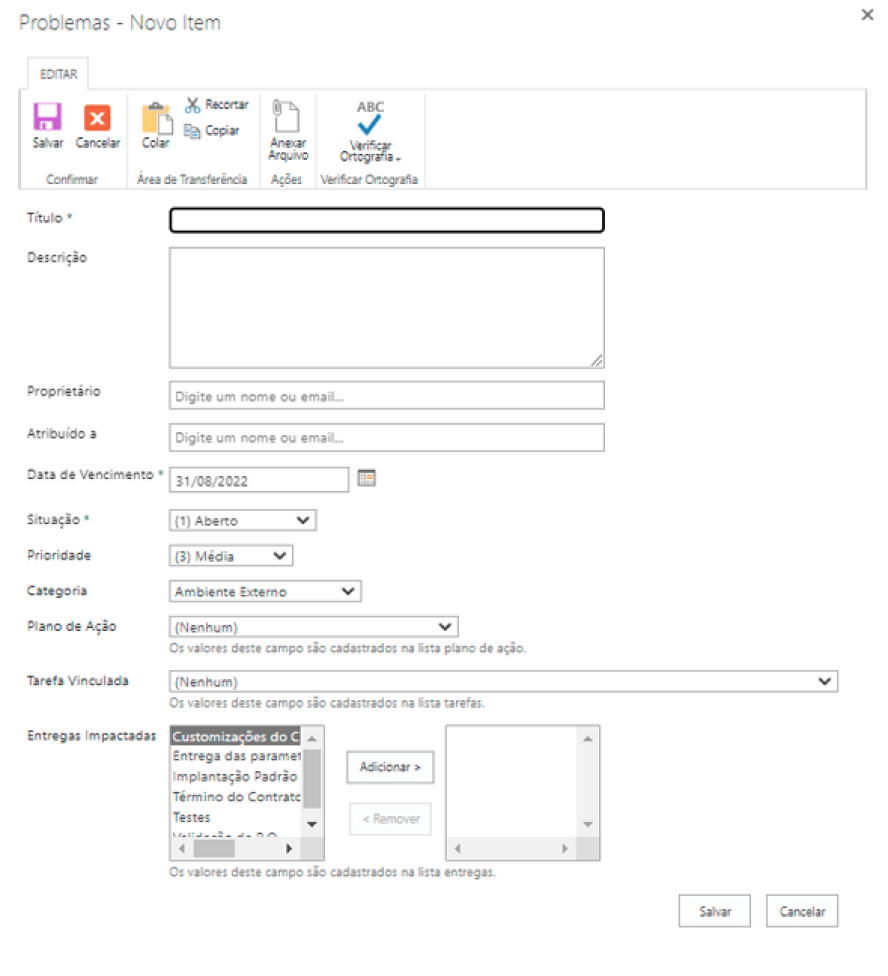
Plano de ação: O problema pode ter um plano de ação já cadastrado ou não. Se não houver, é recomendado que a equipe se reúna e para o desenvolvimento de um plano ideal para este problema, dependendo do seu nível de gravidade.
Relatórios da MLPro para gestão de problemas
Dashboard Easy
Esse relatório permite uma ótima visualização dos problemas em seus projetos, sendo eles: atrasados, em andamento, resolvidos, cancelados, abertos ou fechados. É extremamente útil pois os números e gráficos ajudam a identificar se o andamento do projeto e as ações para eliminar ou mitigar estes problemas estão sendo efetivas, tudo com uma visão em nível gerencial.
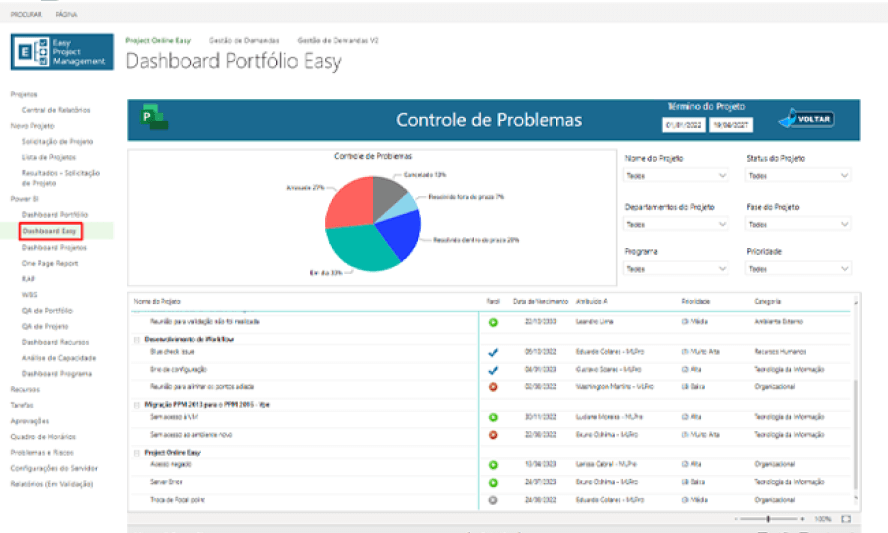
Dashboard de Projetos
Esse relatório mostra todos os seus projetos (podendo selecionar apenas um para visualização) com colunas como a de “problemas” que contém símbolos representando se há problema e se ele está ativo atrasado ou dentro do prazo, facilitando também a visualização de como está o andamento do projeto de forma geral.
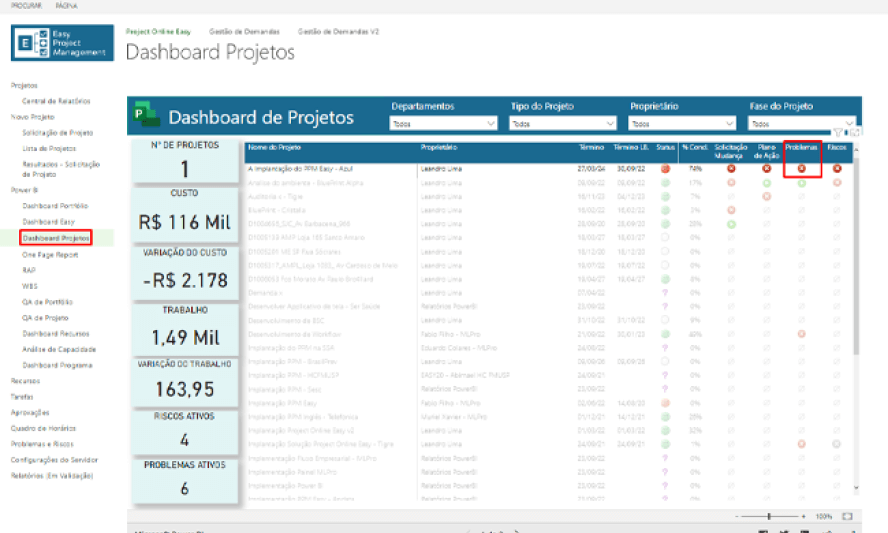
E-mail automatizado de Relatório de Status do Projeto
A MLPro desenvolveu um relatório que é enviado por e-mail de forma automatizada e permite a visualização de todos os pontos importantes do seu projeto. No quadro de “Problemas em Aberto” por exemplo, há a descrição dos problemas existentes. Isso além de possibilitar fácil visualização, é extremamente útil para manter os envolvidos sempre cientes de como está o projeto, e o melhor, sem que eles precisem consultar manualmente no Sharepoint.
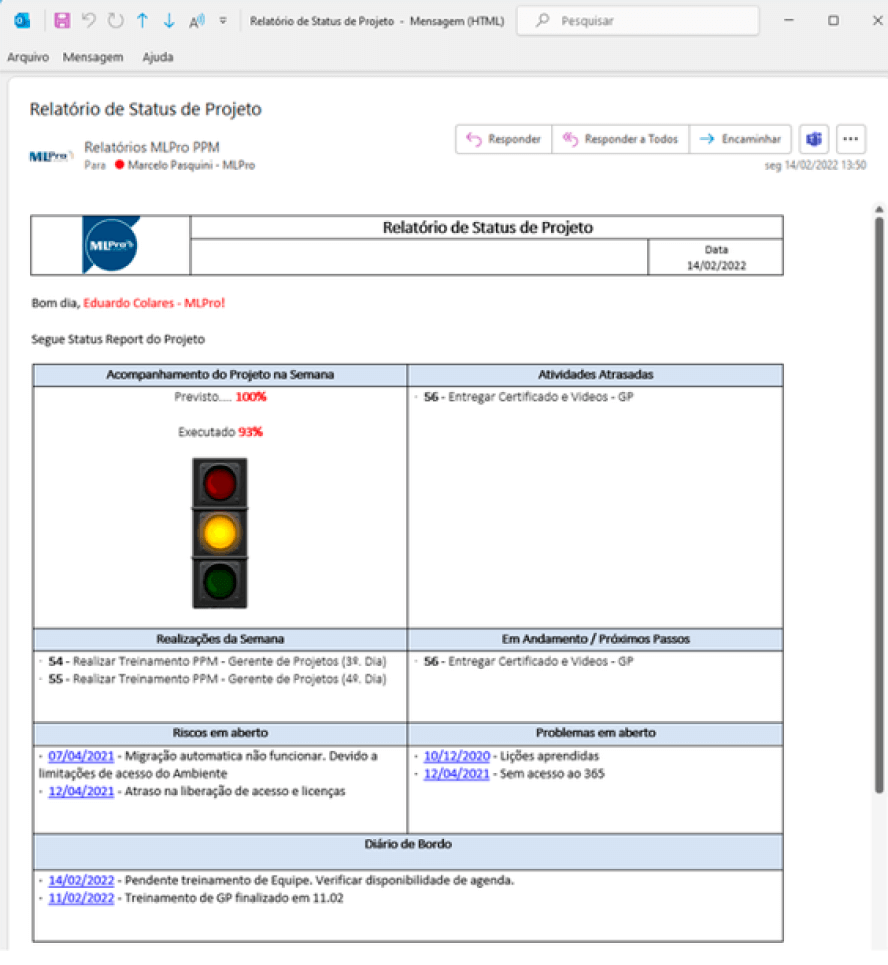
Lembre-se que um bom gerente de projetos deve realizar um bom gerenciamento de problemas! Em caso de dúvidas ou interesse, entre em contato com a MLPro preenchendo o formulário de 1º contato.