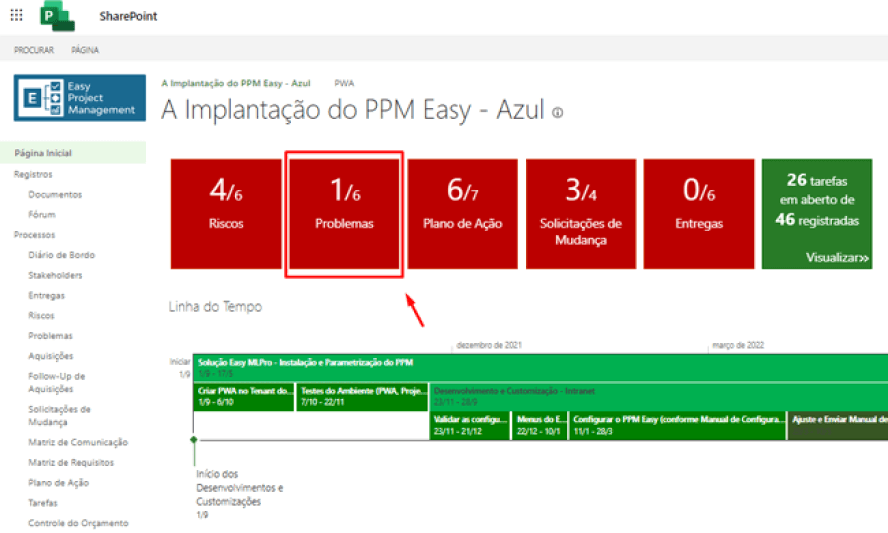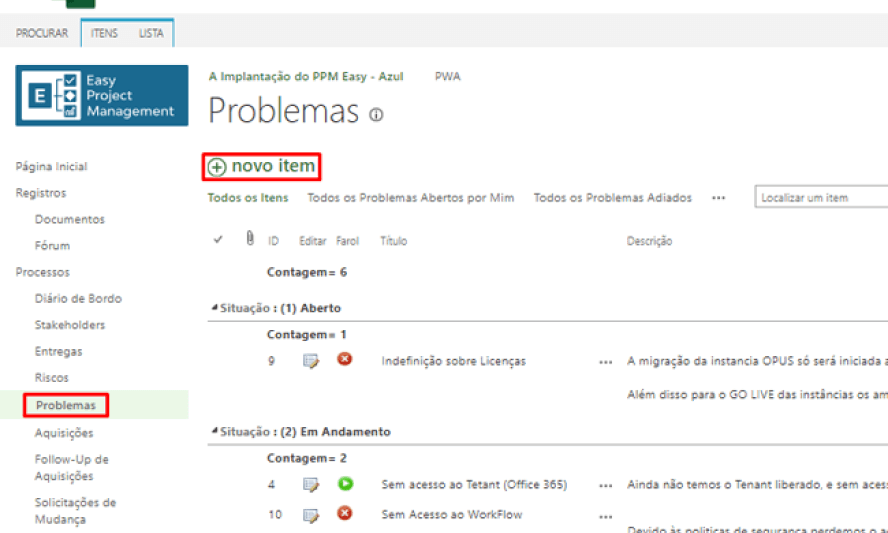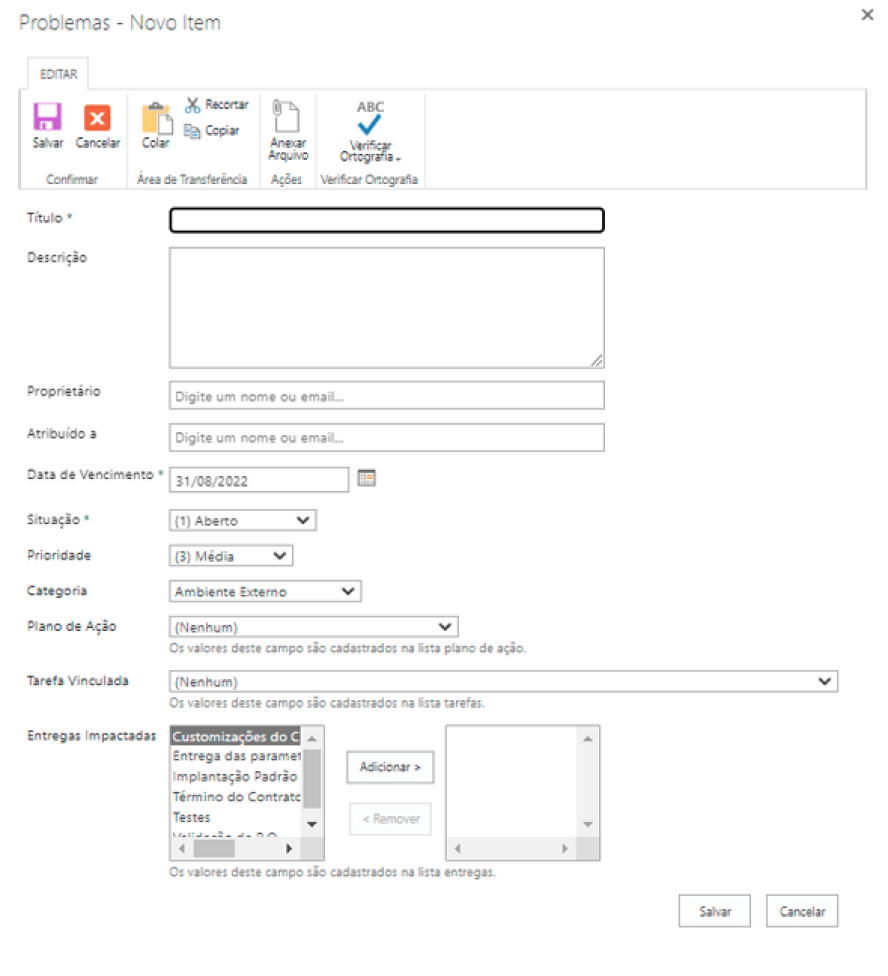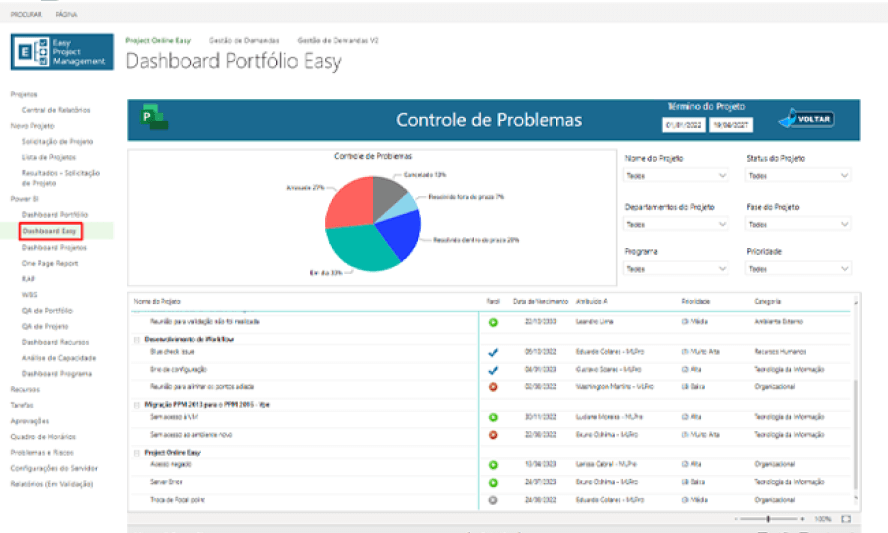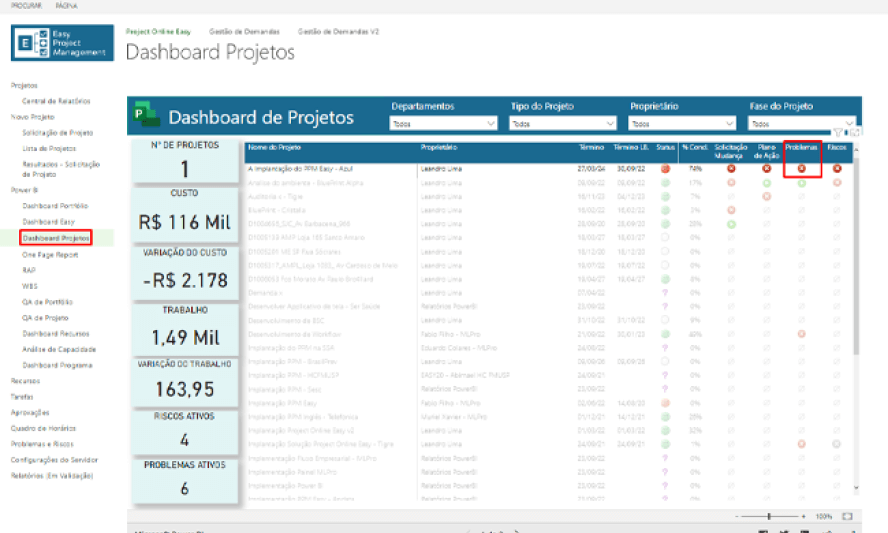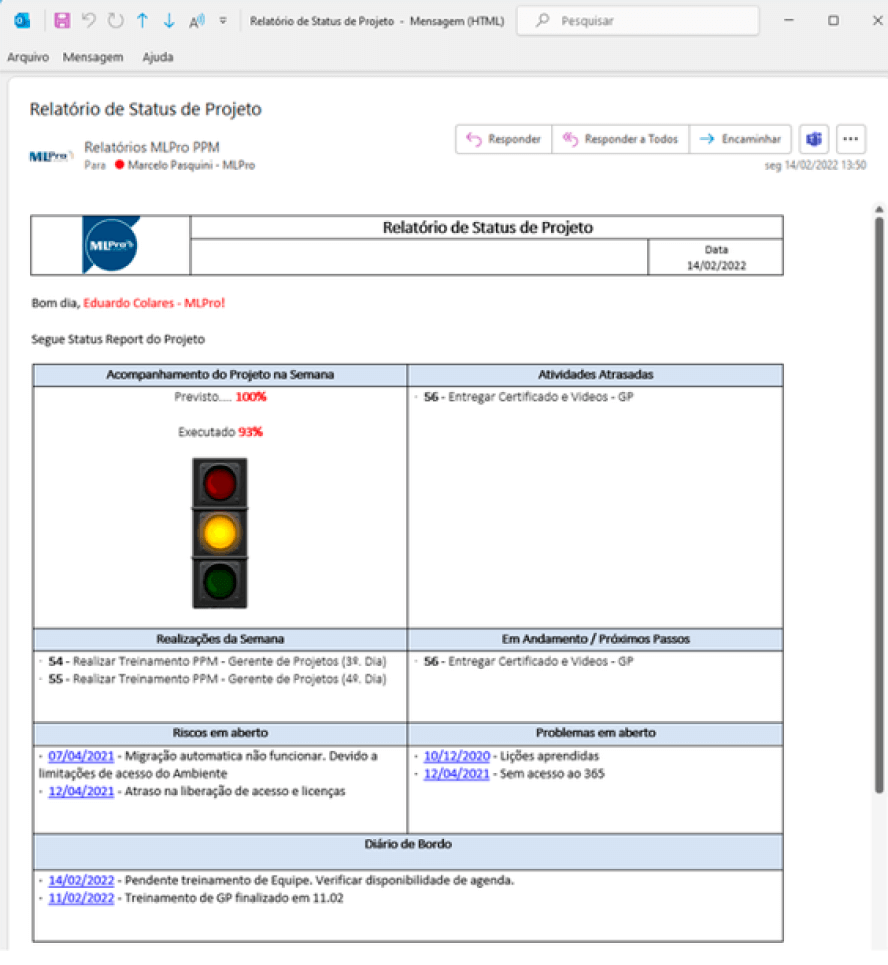5 Dicas para Gerente de Projetos
Em um cenário cada vez mais competitivo, as empresas precisam otimizar a utilização de seus recursos para evitar desperdícios que podem resultar em perda de dinheiro, atrasos ou até mesmo aplicação de multas por não cumprimento contratual.
Independente do tamanho do projeto, o gerente de projetos deve estar atento à alguns fatores para evitar que o projeto “saia do trilho”.
Neste artigo, falaremos sobre 5 pontos que recomendamos para que todo gerente de projetos esteja atento ao gerenciar os projetos de sua empresa.
Pontos de Atenção em Gerenciamento de Projetos
Primeiramente, precisamos ressaltar que o papel fundamental do gerente de projetos é realizar a gestão da comunicação, pois a informação sobre os projetos devem transitar pela empresa para que todos os níveis hierárquicos saibam sobre o andamento do projeto.
.webp)
Possuir esta habilidade de comunicação é fundamental para que o gerente de projetos traduza a informação para cada uma das camadas da empresa, pois apesar de falar sobre o mesmo projeto, os níveis operacionais, táticos e estratégicos tem necessidades diferentes e a informação para cada uma dessas camadas também precisa ser transmitida de forma diferente.
O segundo ponto que ressaltamos, que também está relacionado a comunicação, é a importância da gestão da documentação do projeto. Imaginem uma situação onde foi elaborado um manual técnico e na hora da validação do cliente a versão que está sendo validada não é a correta. Além de demonstrar desorganização, esta situação pode gerar retrabalho tanto para a empresa contratante quanto para a equipe do projeto.
.webp)
Para resolver este problema, é necessário que os documentos estejam em um repositório de arquivos e que a equipe do projeto saiba onde eles estão e quais as versões devem ser utilizadas.
Outro item que sugerimos que se tenha uma atenção especial é a gestão e registo dos problemas. Durante o projeto, é bem provável que muitos problemas possam surgir e ter o registro deles e respectivos planos de ações é fundamental para que a equipe do projeto possa acompanhar e atuar sempre que necessário. Além disso, o registro dessas informações gera base de conhecimento que pode servir como aprendizado para outras equipes ou também pode ser utilizada nas reuniões para tratativas das lições aprendidas do projeto.
.webp)
Quando falamos em projetos, por mais que tenhamos um bom planejamento estamos expostos a incertezas e riscos. Ter uma gestão eficiente dos riscos é fundamental para reduzir os impactos deles nos projetos, caso eles venham a ocorrer.
Uma gestão eficiente dos riscos deve levar em consideração :
- impacto do risco;
- status do risco (ativo, fechado, cancelado);
- probabilidade que ele venha a acontecer;
- exposição do risco;
- plano de ação a ser executado caso o risco aconteça.
.webp)
Por último, para otimizar a gestão dos projetos de sua empresa, recomendamos que ela tenha um sistema de gestão que permita que o gerente de projetos tenha acesso a estas informações de forma prática e ágil.
Muitas empresas ainda realizam “controles paralelos” em planilhas de Excel e, com isso, correm o risco das informações estarem desatualizadas ou mesmo incompletas pois dependem de processamento manual.
Para resolver este problema, A MLPro desenvolve relatórios que tem como objetivo permitir que o gerente de Projetos ou PMO tenham acesso a informação de forma rápida e confiável e assim possam tomar decisões de forma mais segura.
.webp)
Resumindo as informações
Para resumir, para aumentar a probabilidade de sucesso dos projetos em sua empresa, o gerente de projetos deve estar atento aos 5 pontos abaixo:
1) Gestão da comunicação;
2) Gestão da documentação;
3) Gestão de problemas;
4) Gestão de riscos;
5) Sistema de apoio ao gerente de projetos;
Estes itens podem até parecer simples, mas negligenciá-los pode fazer com que alguns problemas aconteçam em seus projetos, mas com estas simples ações o gerente de projeto consegue evitá-los.
Claro que existem outros itens que o gerente de projetos deve observar, mas nosso objetivo com este artigo, foi promover uma reflexão alertando sobre outros pontos relevantes do projeto que muitas vezes não recebem a devida atenção, seja por falta de tempo ou mesmo por algum outro motivo.
Entre em contato conosco, saiba mais sobre os relatórios desenvolvidos pela MLPro e como eles podem colaborar com a gestão dos projetos de sua empresa.
.webp)
.webp)
.webp)
.webp)
.webp)
.webp)
.webp)