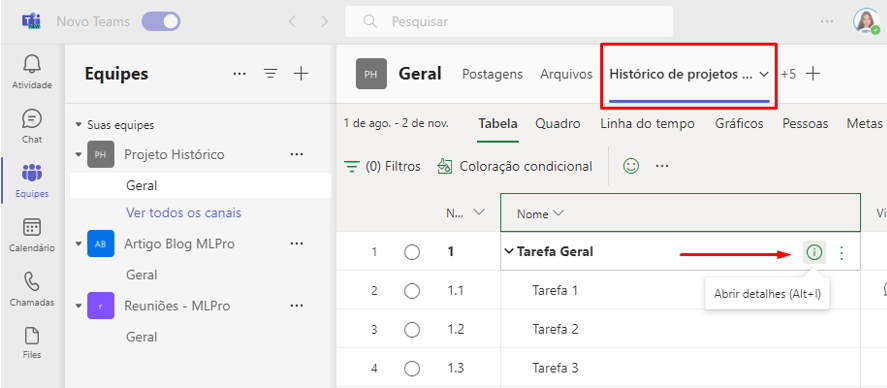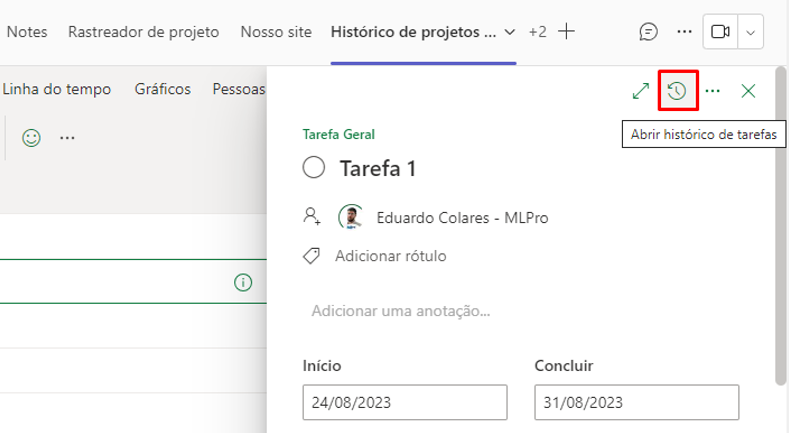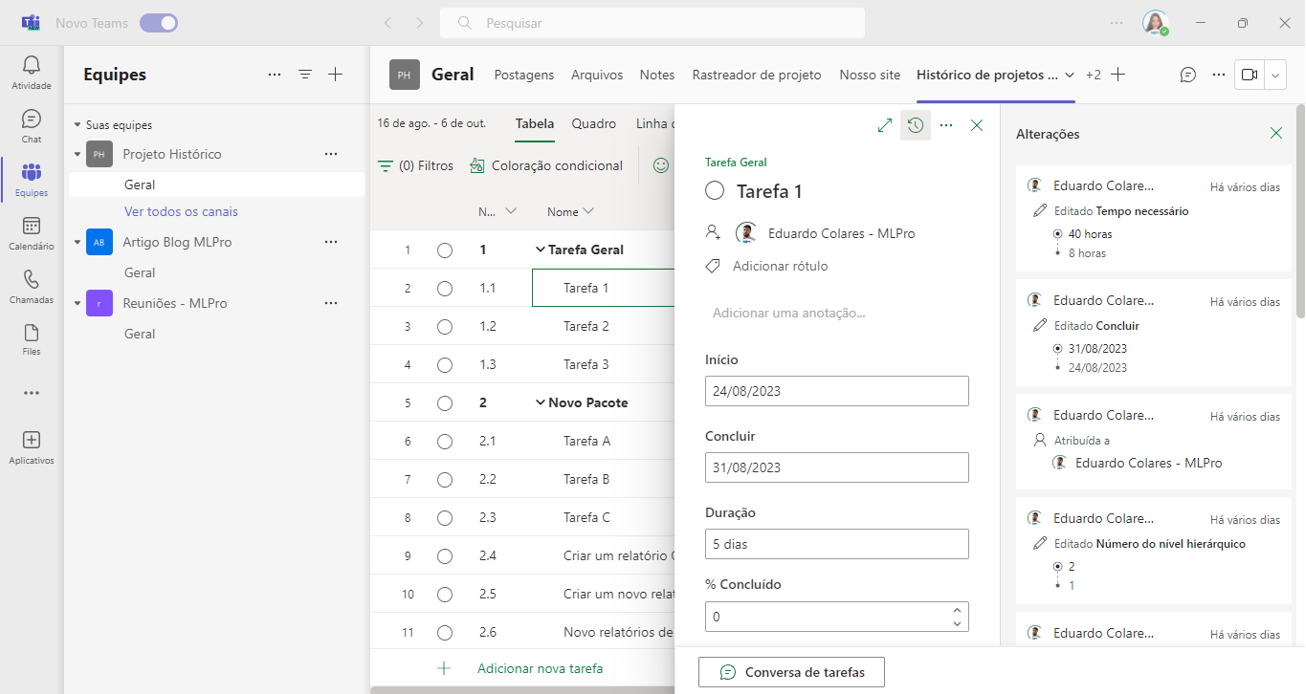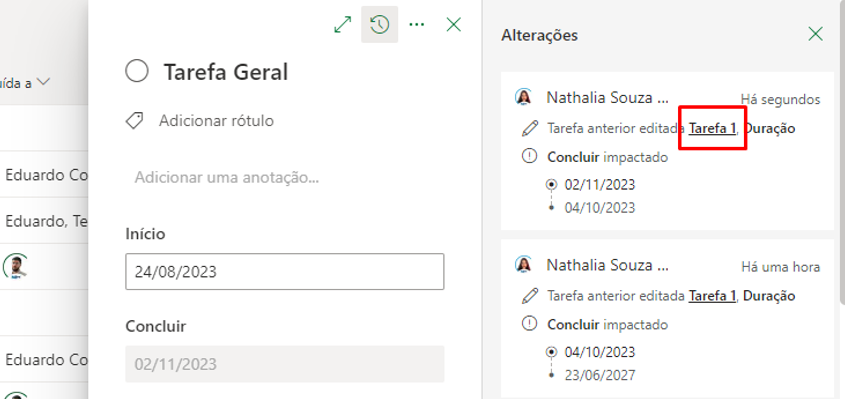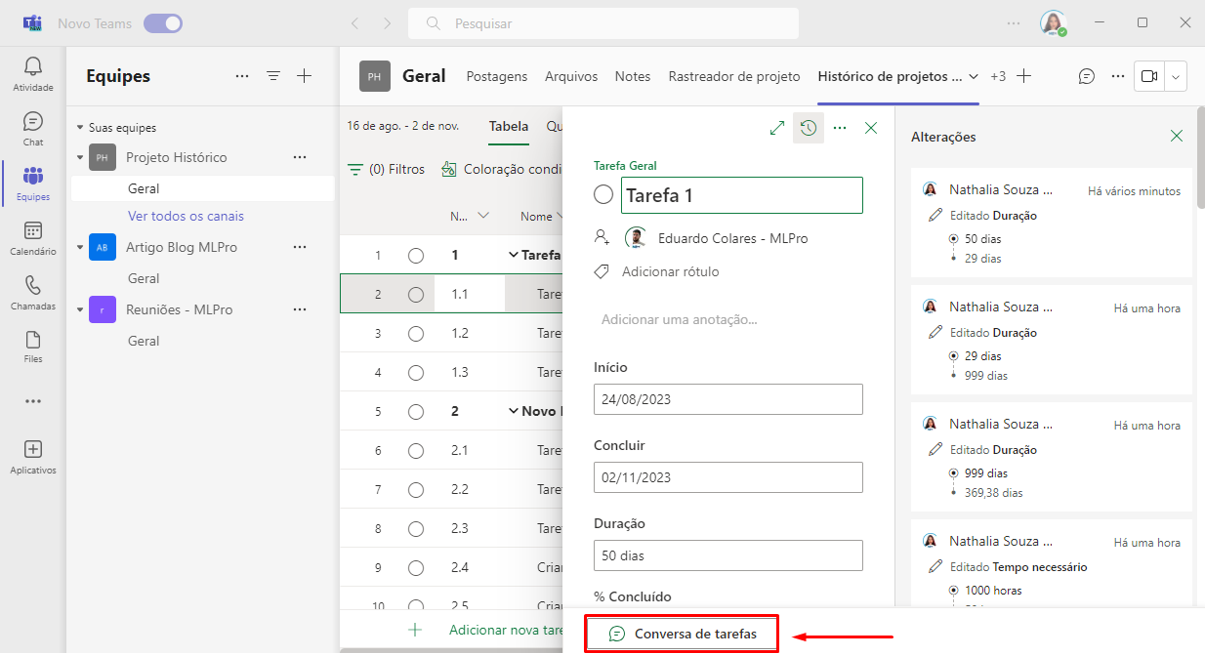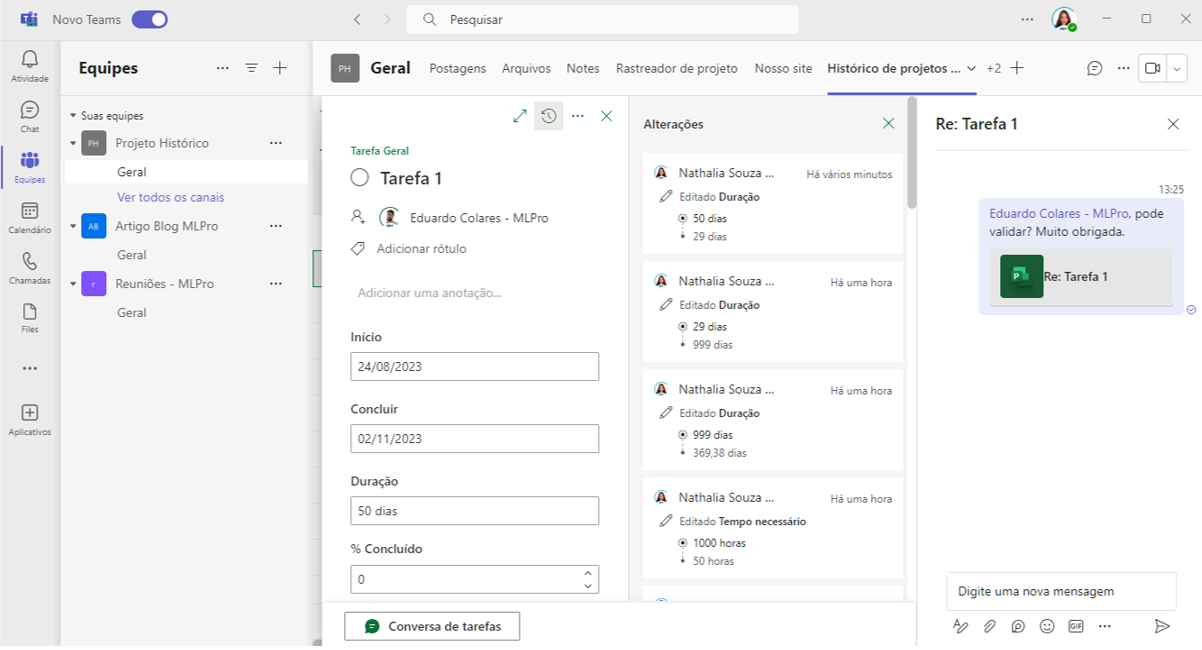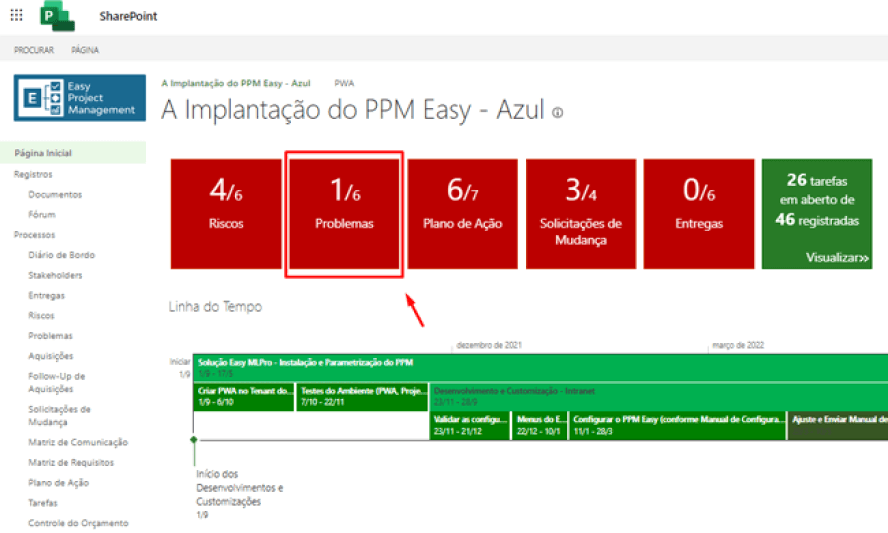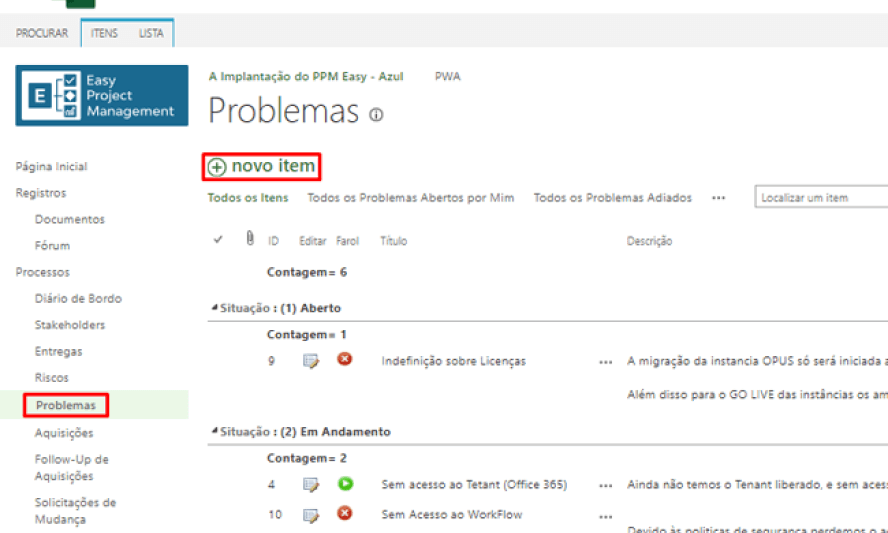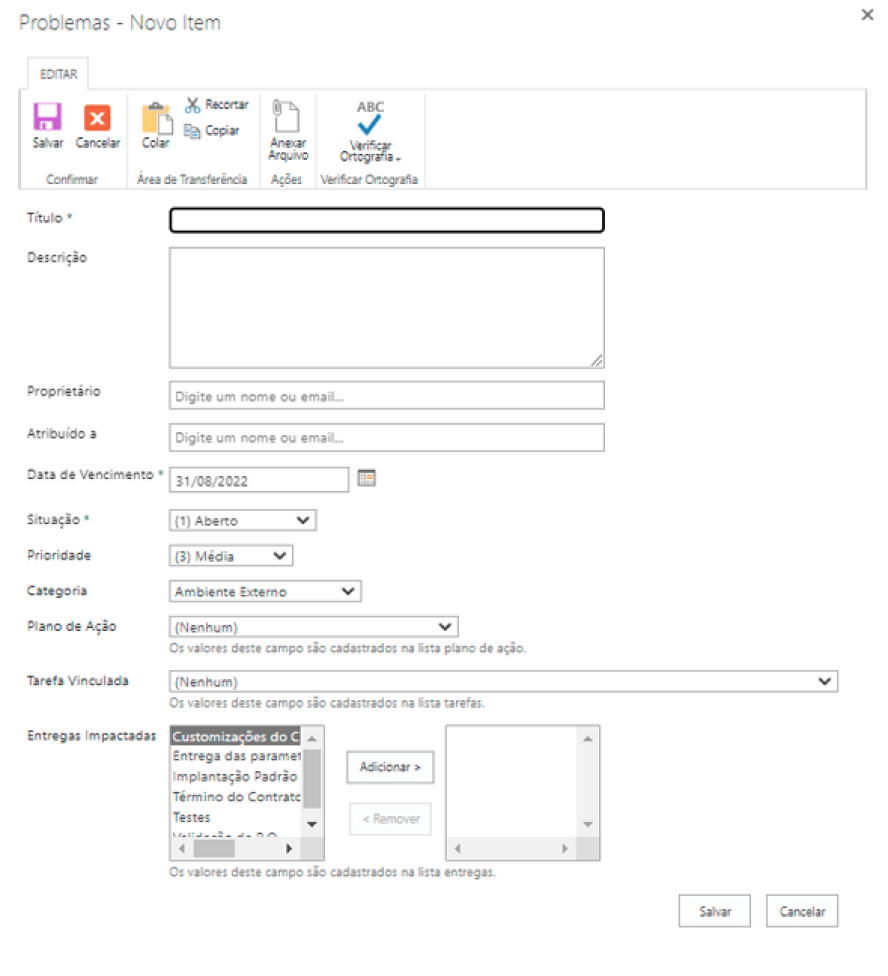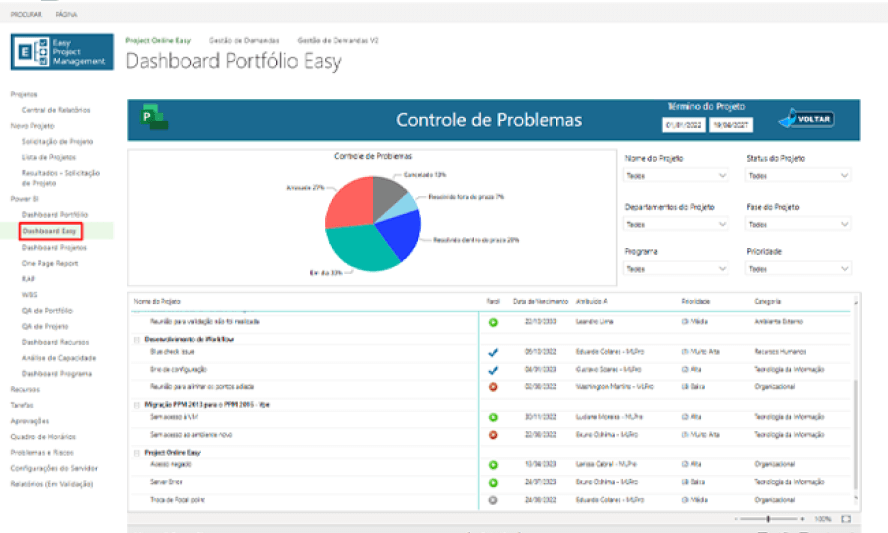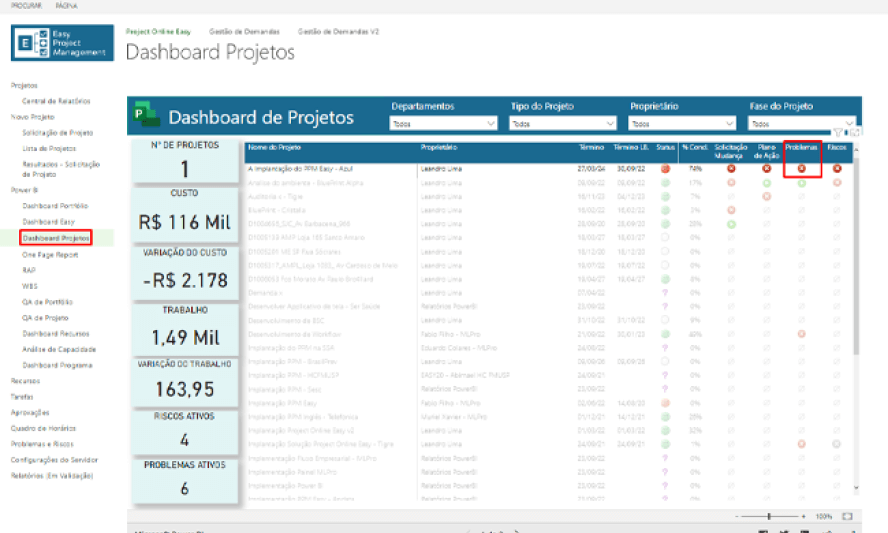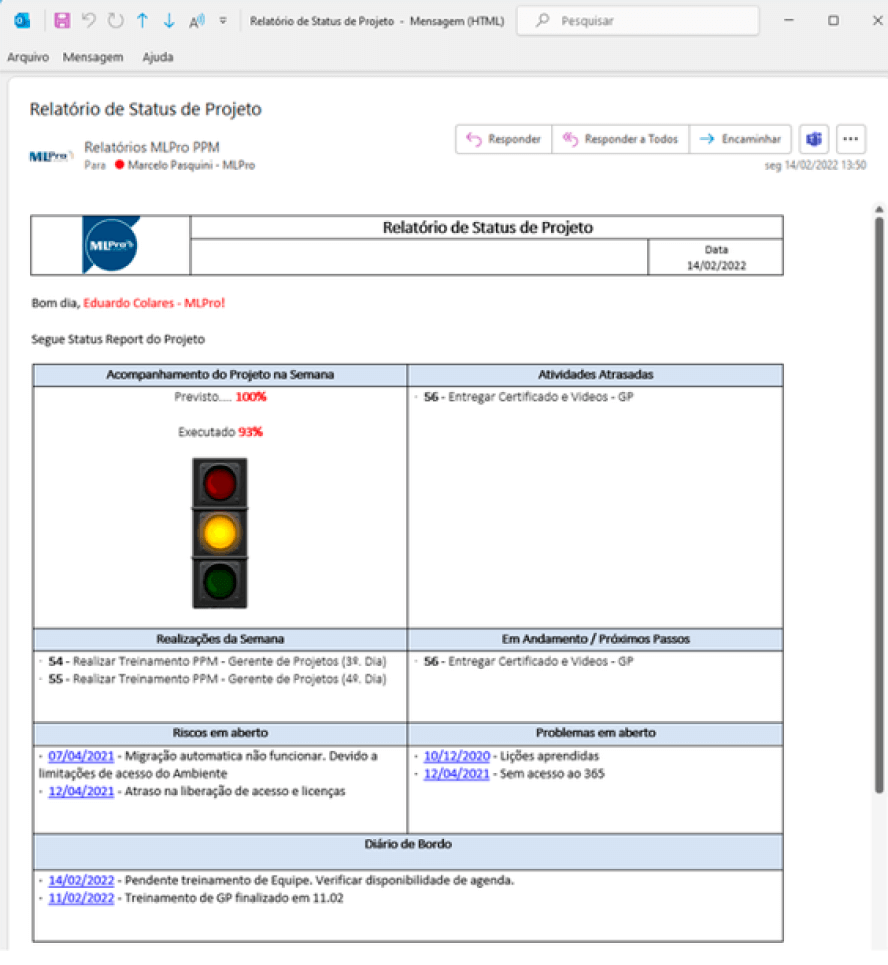Comparativo entre ferramentas PPM: Project Online, PSA, Trello, Monday, Jira e CA Clarity

Impulsionada pela necessidade de abordagens mais ágeis e eficientes, uma boa gestão de projetos tornou-se uma necessidade vital para o sucesso organizacional. Nesse cenário, a escolha da ferramenta certa pode ser um divisor de águas para o sucesso de um projeto e melhor organização e planejamento da equipe.
Neste artigo, apresentaremos um comparativo entre algumas das principais ferramentas de gestão de projetos disponíveis, oferecendo uma análise de seus pontos positivos e vantagens únicas. São elas: Microsoft Project Online, Microsoft Project for the Web, Trello, Monday, Jira, CA Clarity e Artia.
Agora, uma tabela comparativa entre as ferramentas:
Quadro comparativo
| Item | Microsoft Project Online | PSA (Microsoft Project for the web) | Trello | Monday | Jira | CA Clarity | Artia |
| Gerenciamento de projetos waterfall |  |
 |
 |
 |
 |
 |
 |
| Gerenciamento de projetos ágeis |  |
 |
 |
 |
 |
 |
 |
| Integração nativa com o Microsoft Project Desktop |  |
 |
 |
 |
 |
 |
 |
| Gerenciamento de tarefas |  |
 |
 |
 |
 |
 |
 |
| Gerenciamento de equipes |  |
 |
 |
 |
 |
 |
 |
| Gerenciamento de portfólio |  |
 |
 |
 |
 |
 |
 |
| Gerenciamento de recursos |  |
 |
 |
 |
 |
 |
 |
| Gerenciamento de tempo |  |
 |
 |
 |
 |
 |
 |
| Gerenciamento de custos |  |
 |
 |
 |
 |
 |
 |
| Gerenciamento de riscos |  |
 |
 |
 |
 |
 |
 |
| Gerenciamento de Problemas |  |
 |
 |
 |
 |
 |
 |
| Gerenciamento de comunicação |  |
 |
 |
 |
 |
 |
 |
| Gerenciamento de valor agregado |  |
 |
 |
 |
 |
 |
 |
Microsoft Project Online
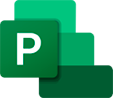
- Valor inicial da licença: À partir de R$ 64,00 usuário / mês
- Integração com outras ferramentas do Microsoft Office: A sinergia entre o Project Online e o Microsoft Office facilita a comunicação e compartilhamento de informações.
- Possibilidade de gerenciamento de recursos: Capacidade de otimizar a alocação de recursos para maximizar a eficiência.
- Permite o gerenciamento de projetos complexos: Ideal para empreendimentos de grande porte e intricados.
- Diferencial: Ferramenta mais completa do mercado, permitindo a gestão de projetos com metodologia ágil ou Waterfall sendo utilizado tanto para projetos mais simples quanto para projetos mais complexos que necessitam de maior controle e gerenciamento.
- Disponível na versão Trial.
Trello
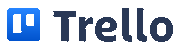
- Valor inicial da licença: À partir de US$ 5,00 usuário / mês
- Interface simples e fácil de usar: Abordagem intuitiva, ideal para iniciantes.
- Possibilidade de colaboração em tempo real: Favorece a cooperação entre membros da equipe.
- Preço acessível: Uma opção economicamente viável para projetos de diferentes escalas.
- Ponto de Atenção: Limite de 10MB para o tamanho dos anexos na versão Workspaces Free com expansão para 250MB na versão Premium. Na versão gratuita tem limitação de número de cartões e quadros que podem ser criados.
- Disponível na versão Trial e possui versão gratuita com limitações.
Monday

- Valor inicial da licença: À partir de R$ 41,00 usuário / mês.
- Interface intuitiva e fácil de usar: Aprendizado mais rápido.
- Possibilidade de colaboração em tempo real: Facilita a comunicação em tempo real entre os membros da equipe.
- Preço acessível: Oferece eficiência a um custo acessível.
- Pontos de Atenção: Opções de customização de tarefas mais detalhadas disponíveis apenas em planos bem mais caros, o que pode inviabilizar a implementação.
- Disponível na versão Trial e possui versão gratuita com limitações.
Jira Software

- Valor inicial da licença: À partir de US$ 8,15 usuário / mês
- Possibilidade de personalização: Adapta-se às necessidades específicas da empresa.
- Integração com outras ferramentas do Atlassian Suite: Confluence e Bitbucket, ampliando as funcionalidades.
- Permite o gerenciamento de projetos complexos: Ideal para projetos que demandam uma abordagem detalhada.
- Ponto de Atenção: Curva de aprendizado para iniciantes pode ser um pouco complexa.
- Disponível na versão Trial e possui versão gratuita com limitações.
CA Clarity

- Valor inicial da licença: Valor indisponível.
- Permite o gerenciamento de projetos complexos e programas empresariais maiores: Escalabilidade para atender a projetos de grande envergadura.
- Integração com outras ferramentas do CA Technologies Suite: Sinergia com Agile Central e Service Desk Manager, proporcionando uma abordagem completa.
- Ponto de Atenção: Quantidade mínima de licença que precisa ser adquirida (50 licenças).
Artia
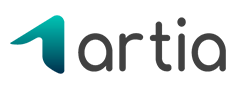
Em conclusão, a escolha da ferramenta de gestão de projetos deve levar em consideração as necessidades específicas da equipe e a complexidade do projeto. Cada uma das ferramentas apresentadas oferece vantagens únicas, e compreender essas distinções é crucial para potencializar a eficiência e alcançar o sucesso no gerenciamento de projetos.
A eficácia de cada software está diretamente ligada à capacidade de atender aos requisitos individuais, ao estilo de trabalho preferido e ao contexto organizacional. Ao tomar essa decisão, é crucial considerar não apenas os recursos oferecidos, mas também a facilidade de uso, a escalabilidade e a capacidade de integração com outras ferramentas essenciais para o sucesso dos projetos.
E aí, gostou do artigo? Todas as soluções são extremamente funcionais para gestão de portfólio e projetos. Caso tenha se interessado e queira uma apresentação dos nossos produtos, fique a vontade para agendar um horário conosco no link a seguir: Apresentação Microsoft PPM Easy